Av lidenskapelig forfatter
Det er noen applikasjoner som fungerer bedre når de åpnes som administrator og når du har logget inn som en brukerkonto, så kan du sannsynligvis ikke bare åpne applikasjonen ved å dobbeltklikke på den. I stedet må du høyreklikke og velge kjør som administrator hver gang. Dette problemet oppstår ikke hvis du er logget på systemet ditt som administrator. Men visste du at det er en måte å gjøre bare spesifikke programmer åpne som administrator alltid i Windows 11. Hvis du lurer på hvordan det kan gjøres, er det egentlig et spørsmål om noen få enkle trinn. I dette innlegget utdyper vi hvordan du kan åpne et program som admin alltid på ditt Windows 11-system.
Enkle trinn å følge for å åpne en applikasjon som administrator alltid i Windows 11
Trinn 1: Høyreklikk på applikasjonsikonet du vil åpne som admin alltid som vist nedenfor.
MERK: Vi har valgt Opera-nettleseren som eksempel for forklaring. Du kan gjøre det samme for hvilken som helst applikasjon du vil.
Trinn 2: Velg deretter Egenskaper fra hurtigmenyen for å åpne vinduet Egenskaper.

Trinn 3: Gå til i vinduet Egenskaper Kompatibilitet fanen.
Trinn 4: Under Innstillinger-delen, Vennligst sjekk Kjør dette programmet som administrator avmerkingsboksen.
Trinn 5: Klikk deretter Søke om og OK knappen som vist i skjermbildet nedenfor for å gjøre endringer.
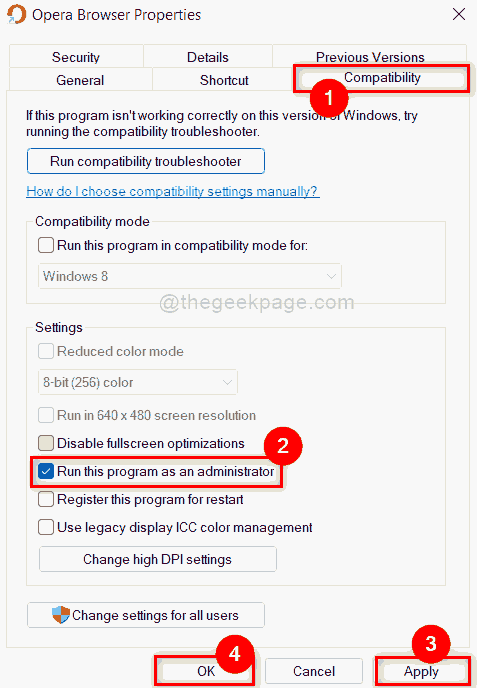
Nå her og fremover vil denne applikasjonen åpnes som en admin hver gang du prøver å åpne den bare ved å dobbeltklikke på den på Windows 11-systemet.
Det er det folkens.
Håper denne artikkelen var informativ og at du fant den interessant.
Gi oss beskjed i kommentarfeltet hvis du liker det.
Takk skal du ha!


