PyCharm er IDE (Integrated Development Environment) som er spesielt designet for Python-programmeringsspråket. Den støtter også andre programmeringsspråk som HTML, CSS, etc. Den er utviklet av JetBrains og kommer i to utgaver, én, Professional Edition og Community Edition. Community Edition er gratis og passer best for studenter så vel som nybegynnere som lærer Python.
I denne artikkelen, la oss se hvordan du installerer PyCharm i Windows og også konfigurerer ditt første prosjekt for å vise en "Hei PyCharm"-melding.
Hvordan installere Python på systemet ditt?
Siden PyCharm er en IDE for Python, må vi ha Python installert på systemet vårt som en forutsetning. Hvis du ikke har installert Python, kan du gjøre det slik:
1. Last ned en stabil utgivelse av Python Installer fra den offisielle Python-siden.
2. Klikk på nedlasting knapp.
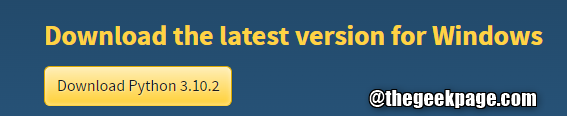
3. Når nedlastingen er fullført, dobbeltklikker du på installasjonsfilen.
4. Sett kryss valget Legg Python 3.x til Path. Dette er viktig.
5. Klikk på Installere nå.

6. Installasjonsprogrammet begynner å installere Python på systemet ditt.
7. Når installasjonen er fullført, klikker du på Lukk.
8. For å bekrefte om installasjonen er vellykket, åpner du Kjør-dialogen med Windows+R.
9. Skriv inn kommandoen cmd og trykk Tast inn.

10: Skriv inn i ledetekstvinduet som åpnes python og trykk Tast inn.
11. Du bør kunne se Python versjon som vist nedenfor.

Hvordan installere og konfigurere PyCharm i Windows?
1. Last ned PyCharm Community-versjonen fra den offisielle Jet Brains-siden.
2. Når nedlastingen er fullført, dobbeltklikker du på den kjørbare filen.
3. Hvis du ser en UAC som søker tillatelse, klikker du på OK.
4. I vinduet som vises, velg en Målmappen og klikk på Neste knapp.

5. I vinduet Installasjonsalternativer, under Lag skrivebordssnarvei, merker du av for PyCharm Community Edition. Gjør dette hvis du vil ha en snarvei til PyCharm på skrivebordet.
6. Under Oppdater PATH-variabelen, sjekk alternativet, Legg til "bin"-mappen til PATH.
7. Klikk på Neste.

8. Klikk på i oppsettvinduet JetBrains og trykk Installere.

9. Når installasjonen er fullført, vil du bli bedt om det start systemet på nytt.
10. Etter omstart åpner du PyCharm-applikasjonen.
11. Klikk på i PyCharm-vinduet Nytt prosjekt.

12. Under lokasjonsdelen, gi et passende navn til prosjektet.
13. Velge Vitualenv
14. Klikk på Skape.
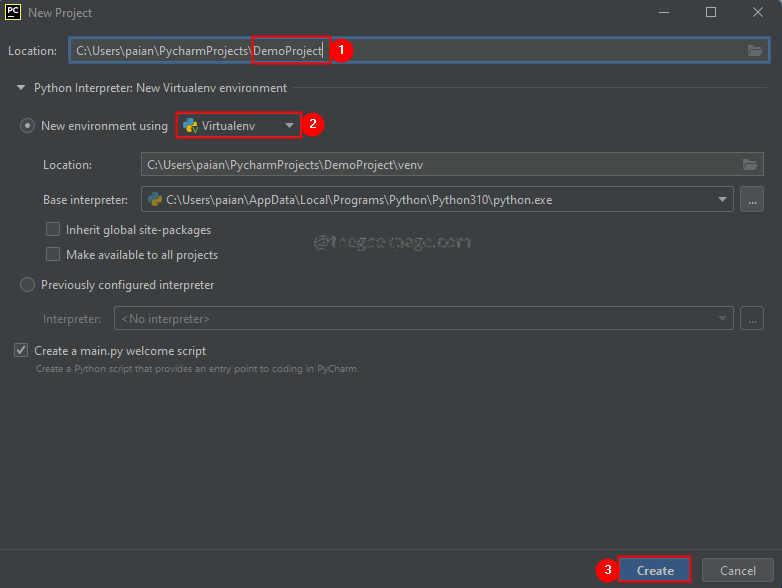
15. Du vil se en main.py-fil åpnet som standard. Den ville ha et eksempel på et Python-skript for å skrive ut Hi PyCharm.

16. For å kjøre filen, Høyreklikk på main.py som vist under. Klikk på Løpe.
17. Du kan se utgangen nedenfor i kjøringsdelen som vist nedenfor.

18. Rediger gjerne hoveddelen for å legge inn en streng etter eget valg. Kjør koden for å se utdataene.
Det er alt.
Vi håper denne artikkelen har vært informativ. Kommenter gjerne og gi oss beskjed hvis du synes dette var nyttig.
Kommenter også og gi oss beskjed hvis du har problemer. Vi hjelper deg gjerne.
Takk for at du leser.


