Det kan være flere bilder inne i et Word-dokument, og du må kanskje lagre dem alle på maskinen din for ulike formål. Den tradisjonelle måten å få denne oppgaven på er å høyreklikke på hvert bilde og lagre hver enkelt av dem separat. Å være tradisjonell er helt greit så lenge antallet bilder i Word-dokumentet er mindre enn, kanskje, 4 eller 5. Men hva om dokumentet har, la oss si, 25 bilder? Ville det være mulig Høyreklikk på hvert av disse bildene 25 ganger, trykk på Lagre som bilde knappen 25 ganger, og gå gjennom Fil Lagre vindu ytterligere 25 ganger? Vel, et stort fett Nei ville være mitt svar, jeg er sikker på at svaret ditt ikke ville vært annerledes.
I denne artikkelen forklarer vi i noen veldig enkle trinn hvordan du enkelt kan trekke ut alle bildene som finnes i et Word-dokument til en mappe med et enkelt klikk. Håper du nyter!
Pakk ut alle bildene i et MS Word-dokument
Trinn 1: For det første, åpen ordet dokument som har flere bilder til stede.
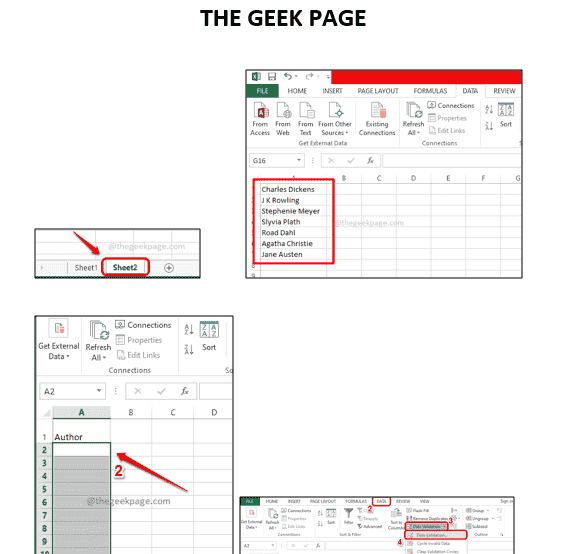
Steg 2: Som neste klikker du på FIL fanen på topppanelet.
ANNONSE

Trinn 3: På venstreside i vinduet, klikk på alternativet Lagre som, og på høyre side i vinduet, klikk på Bla gjennom ikon.

Trinn 4: Du vil nå ha Lagre som vinduet åpent foran deg.
For det første, naviger til stedet hvor du vil at bildene i Word-dokumentet skal trekkes ut.
Gi deretter et hvilket som helst navn i Filnavn felt.
Fra Lagre som type rullegardinlisten, velg alternativet Nettside (*.htm, *.html). Dette er den viktigste delen.
Når du er ferdig, trykker du på Lagre knappen nederst.

Trinn 5: Som neste, åpne filutforsker og naviger til stedet som du valgte i trinnet ovenfor.
Når du er på stedet, vil du kunne se en fil og en mappe i samme navn at du ga etter Trinn 4.
Dobbeltklikk på mappen for å se innholdet.
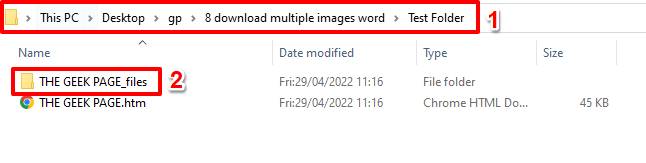
Trinn 6: Bratsj! Alle bildene i Word-dokumentet er pent trukket ut og plassert pent i denne mappen slik at du raskt kan få tilgang til dem.
Dessuten vil hvert bilde være i 2 forskjellige størrelser. Det ene vil være det faktiske bildet i sin opprinnelige størrelse og det andre i redusert filstørrelse, og dette er miniatyrbildet av det faktiske bildet. Å ja, vi er enige om at det ikke kan bli enklere!

Fortell oss i kommentarfeltet hvor imponert du er over denne superkule Ord triks.
Trinn 1 - Last ned Restoro PC Repair Tool herfra
Trinn 2 - Klikk på Start skanning for å finne og fikse alle PC-problemer automatisk.


