Noen ganger kan favorittapplikasjonen din krasje, og du må kanskje få hjelp med feilsøkingsprosessen. For feilsøking kan det hende du må finne versjonsnummeret til applikasjonen som er installert på maskinen din. I denne artikkelen forklarer vi gjennom 3 forskjellige metoder hvordan du enkelt kan finne versjonsnummeret til en applikasjon eller et program som er installert på din Windows 11.
Innholdsfortegnelse
Metode 1: Fra Innstillinger-applikasjonen
Trinn 1: Trykk på tastene Vinn + I samtidig for å lansere Innstillinger vindu.
I venstre vindu ruten, klikk på Apper fanen og i høyre vindu ruten, klikk på Apper og funksjoner fanen.

Steg 2: Nå i Apper og funksjoner vindu, blaned for å finne listen over applikasjoner.
For alle installerte applikasjoner vil du kunne se versjonsnummeret rett under applikasjonsnavnet, akkurat som i skjermbildet nedenfor.

Trinn 3: Men for noen innebygde applikasjoner som Alarmer og klokke, Kalkulator, Kamera osv., vil du ikke kunne finne versjonsnummeret ved å følge trinn 2.
Hvis du ikke kan se versjonsnummeret som vist i trinn 2, må du klikke på 3 vertikale prikker ikon knyttet til applikasjonen.

Trinn 4: Velg Avanserte instillinger neste.

Trinn 5: Nå, i neste trinn, vil du kunne se versjonsnummeret i forhold til den arkiverte navngitte Versjon under overskriften Spesifikasjoner. Nyt!

Metode 2: Fra Om-delen av applikasjoner
Selv om Innstillinger-applikasjonen er veldig praktisk å finne versjonsnummer på applikasjoner, hvis du vil finne ut versjonsnummeret til en applikasjon fra selve applikasjonen, uten å bruke innstillingsapplikasjonen, så må du finne Om-delen av den applikasjon.
I de følgende 2 eksemplene har vi forklart i detalj hvordan du kan finne versjonsnummeret til en applikasjon fra Om-delen.
Eksempel 1: Kalkulatorapplikasjon
Trinn 1: Lansering Kalkulator applikasjon.
Klikk på 3 horisontale linjer ikonet ved øverste venstre hjørne av vinduet.
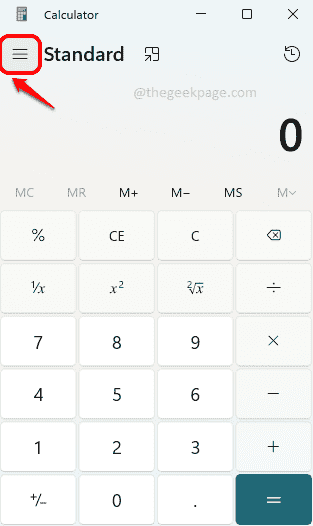
Steg 2: Klikk nå på Innstillinger alternativet på slutten av listen.
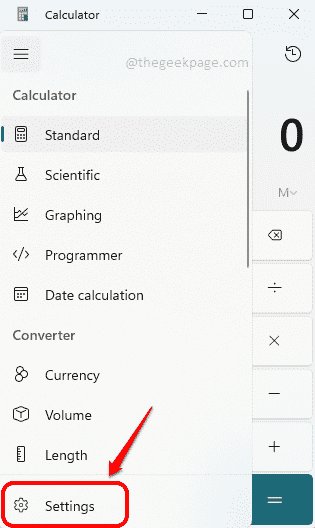
Trinn 3: I vinduet som følger vil du kunne se Om delen av Kalkulator-appen, hvor du kan finne ut det versjonNummer som vist under.
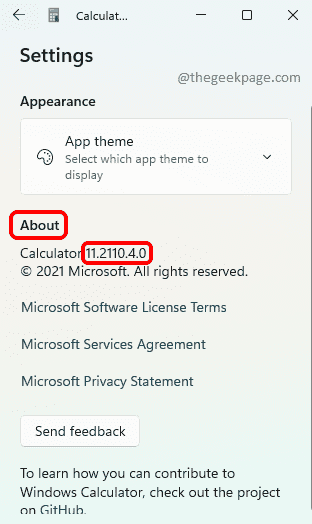
Eksempel 2: Kameraapplikasjon
Trinn 1: Start Kamera-applikasjonen og klikk på Utstyr ikonet øverst venstre hjørne for å åpne kamerainnstillingene.

Steg 2: På INNSTILLINGER-siden, bla nedover og finn delen som heter Om denne appen. Her vil du enkelt kunne se versjonsnummeret.

På samme måte kan du finne versjonsnummeret til et hvilket som helst program fra Om-delen.
Metode 3: Fra kontrollpanelet
Trinn 1: Lansering Løpe vinduet ved å trykke på tastene Win + R sammen.
Skriv inn styre og treffer Tast inn nøkkel.
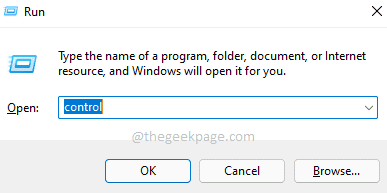
Steg 2: Kontroller i kontrollpanelvinduet Små ikoner er valgt mot Se etter alternativ. Som neste klikker du på lenken som heter Programmer og funksjoner.
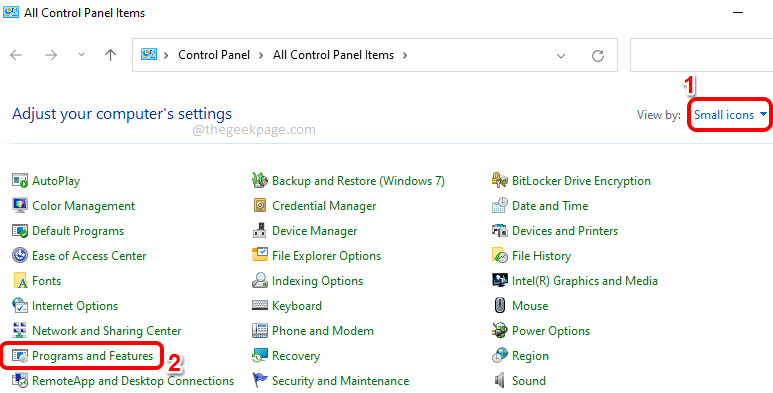
Trinn 3: Nå i Programmer og funksjoner-vinduet vil du kunne se versjonsnumrene til applikasjonene som vist nedenfor.
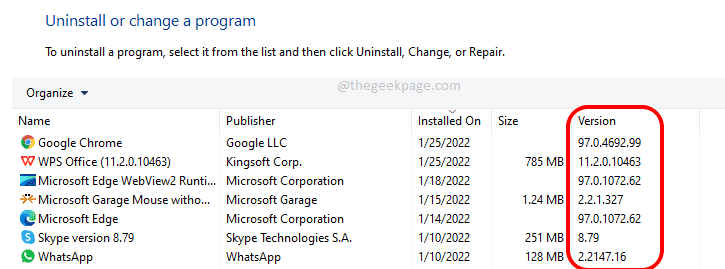
Håper du fant artikkelen nyttig.


