Mens harddisker er lettere tilgjengelig i disse dager og er mye raskere, ender de likevel opp med å trekke mye strøm, spesielt på de bærbare datamaskinene. Harddisken som bruker mer strøm, ender til slutt opp med å tømme den bærbare datamaskinens batteri raskere enn den burde, og derfor foretrekker brukere å slå av harddisken etter inaktiv tid. Denne funksjonen ble introdusert i strømstyringsalternativet i Windows 10 som bidrar til å spare batterilevetiden til den bærbare datamaskinen.
Selv om det kan bli aktivert automatisk i systemer med Balance-strømplan eller strømspareplan, kan du også slå på denne funksjonen manuelt. Dette vil slå av harddisken når PC-en er i inaktiv tilstand i den valgte tidsperioden. Dette vil i sin tur automatisk bruke mindre strøm og sparer dermed batterilevetiden til den bærbare datamaskinen. Dette kan imidlertid føre til forsinket start av harddisken når du vil bruke PC-en tilbake og den innser at den plutselig må våkne og begynne å fungere.
Likevel har det foreløpig ingen rapporter om noen negativ innvirkning av denne funksjonen på PC-ytelsen, og du kan derfor slå av harddisken etter inaktiv tid. Men noen ganger vil du kanskje også endre tiden for denne funksjonen, det vil si endre avslåing av harddisken etter inaktiv tid, for eksempel fra 10 minutter til 20 minutter. I så fall kan du følge metodene vi viser deg her.
Metode 1: Gjennom strømalternativer
Denne metoden hjelper deg med å slå av harddisken etter inaktiv tid i Windows 11 via Strømalternativer i Kontrollpanel. Fra samme sted kan du også endre slå av harddisken etter inaktiv tid. La oss se hvordan:
Trinn 1: trykk Win + R tastene sammen på PC-en for å åpne Kjør kommando vindu.
Trinn 2: Skriv inn i vinduet Kjør kommando POWERCFG.CPL i tekstfeltet og trykk Enter for å åpne vinduet Strømalternativer i kontrollpanelet.
ANNONSE
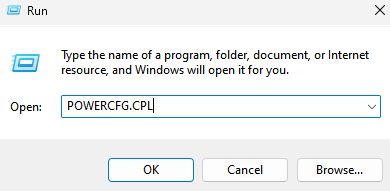
Trinn 3: Naviger til høyre side i kontrollpanelvinduet og gå til kraftplaner.
Her klikker du på Endre planinnstillinger linken ved siden av din aktive kraftplan på systemet ditt.

Trinn 4: I neste vindu (Rediger planinnstillinger), gå til bunnen av vinduet og klikk på Endre avanserte strøminnstillinger.
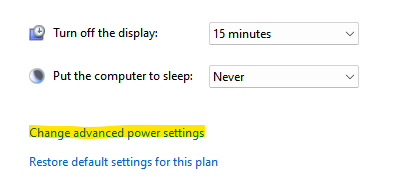
Trinn 5: Det åpner vinduet Strømalternativer.
Her, under fanen Avanserte innstillinger, gå til listen og utvide Hardisk alternativ.
Klikk nå for å utvide Slå av harddisken etterpå alternativ.
Deretter endrer du tiden for feltet På batteri og også for feltet Tilkoblet.

Når du er ferdig, trykk Søke om og så OK for å lagre endringene og avslutte.
Lukk kontrollpanelvinduet, og nå skal harddisken slå seg av for tiden du har angitt etter inaktiv tid.
Metode 2: Gjennom ledetekst
Men hvis du endrer slå av harddisken etter inaktiv tid på en mye raskere måte, kan du bruke kommandoprompt. Følg instruksjonene nedenfor for å gjøre endringene via kommandolinjen:
Trinn 1: Gå til Start, høyreklikk på den og velg Kjør.
Trinn 2: Det åpner Kjør kommandovinduet.
Skriv inn i søkefeltet cmd og trykk på Ctrl + Shift + Enter tastene samtidig for å åpne kommandoprompt-vinduet med administratorrettigheter.

Trinn 3: I det forhøyede ledetekstvinduet, kjør kommandoen nedenfor og trykk Enter:
powercfg -change -disk-timeout-dc 0
Erstatt nå 0 med antall minutter du vil at harddisken skal deaktiveres etter inaktiv tid.
Trinn 4: Kjør nå kommandoen nedenfor i ledeteksten og trykk Enter:
powercfg -change-disk-timeout-ac-0
Erstatt 0 med antall minutter du vil at harddisken skal deaktiveres etter inaktiv tid
Når du er ferdig, lukker du kommandoprompt-vinduet, starter PC-en på nytt og nå, neste gang PC-en er inaktiv, vil harddisken bli slått av i den angitte tiden.
Trinn 1 - Last ned Restoro PC Repair Tool herfra
Trinn 2 - Klikk på Start skanning for å finne og fikse alle PC-problemer automatisk.


