Av Zainab
Hver bruker har noen få eller flere filer, mapper eller applikasjoner som brukes ofte av dem. Skrivebordsikoner gjør det lettere for brukeren å åpne dem uten problemer med å søke i Windows-menyen og spare tid. Dette ikonet er snarveien for å åpne en fil, mappe eller applikasjon direkte. Du må bare dobbeltklikke på ikonet, og filen, mappen eller applikasjonen din blir åpen på enheten din. Noen brukere foretrekker også at ikonene ordnes enten i symmetri eller tilfeldig form på skrivebordet. For mer effektiv bruk er det nødvendig å stille inn størrelsen på ikonet i henhold til brukerens preferanser slik at det er praktisk å bruke.
Noen brukere har mer antall filer og mapper på skrivebordet, foretrekker den lille størrelsen på ikonene slik at de kan få nok plass tom på skjermen.
Mens noen brukere foretrekker å ha en stor størrelse på ikonene slik at det ikke er noe rot og er nyttig for brukeren som ønsker å gi mindre belastning på øyemuskulaturen.
Gjør skrivebordsikonstørrelsen større / mindre
Du kan endre størrelsen på skrivebordsikonet ditt med tre forskjellige metoder:
1. 'Vis' alternativ
2. Alternativet 'Skjerminnstillinger'
3. Bruke 'tastatur' og 'mus'
Du kan velge et av disse tre alternativene for å stille inn størrelsen etter dine preferanser. Her er detaljene for å bruke disse alternativene for å endre størrelse på skrivebordsikonene:
1. 'Vis' alternativ:
Høyreklikk på den tomme plassen på skrivebordet og deretter velg visningsalternativet. Her vil du se en annen rullegardinrute som har tre angitte størrelser for ikonene. Velg eller klikk på den du vil ha ikonets størrelse

Her er et eksempel på hvordan ikonene dine vil se ut på skjermen når forstørret enn normal størrelse. Her kan du sammenligne begge bildene for størrelsen på ikonene i begge.

2. ‘Skjerminnstillinger’ Alternativ:
Høyreklikk på den tomme plassen på skrivebordet, og velg deretter skjerminnstillinger fra rullegardinboksen.
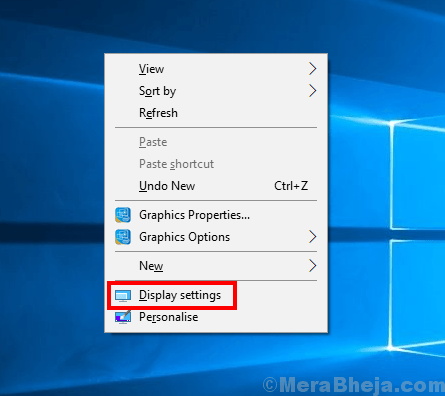
En skjerminnstillingsboks åpnes på skjermen. Du kan se Skala og layout alternativ. Du kan tilpasse størrelsen av teksten, appene og andre elementer ved å angi størrelsen i alternativet Advance settings.

Dette alternativet vil påvirke all tekst og visning av enheten din sammen med endringene i skrivebordsikonene. Fra bildet over og under på denne teksten kan du enkelt finne en forskjell for skaleringsinnstillinger.

3. Ved hjelp av ‘Keyboard 'og' Mouse '
For å endre størrelsen på ikonene ved hjelp av dette alternativet, må du trykke og holde nede ‘Ctrl’ -tast på tastaturet og bla musen oppover for store ikoner og nedover for den lille størrelsen på ikonene.


