Noen ganger kan mappene dine bli så rotete med alle slags filtyper i verden. Et viktig eksempel er Nedlastinger mappe hvor du laster ned og laster ned og aldri bryr deg om å organisere. Ville det vært fint om du kan dobbeltklikke et sted og deretter automatisk alle de rotete filene dine blir pent sortert og flyttet til deres respektive mapper basert på deres respektive utvidelser? Vel, gjør deg klar til å omfavne hyggelig deretter! Vi er her for å veilede deg om hvordan du kan oppnå nettopp dette trikset ved hjelp av et enkelt batch-skript.
Trinn 1: Naviger til den overordnede mappen som har alle filene som må sorteres og flyttes. Dette kan være hvilken som helst mappe du ønsker, inkludert Nedlastinger mappe.
I eksemplet nedenfor, i min overordnede mappe, har jeg mange filer med forskjellige utvidelser.
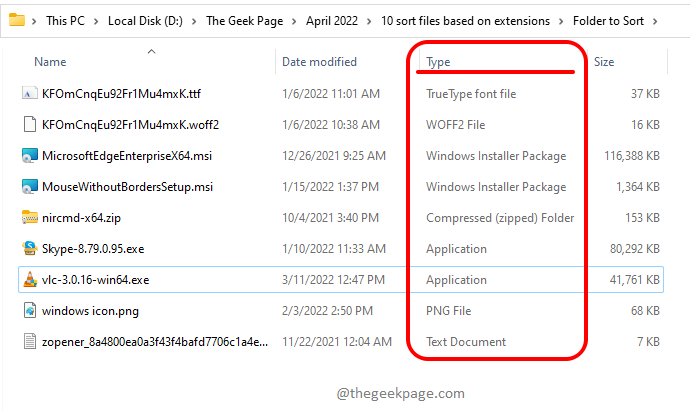
Steg 2: Som neste, Høyreklikk på en tom plass, klikk på Ny og klikk deretter på Tekstdokument alternativ.

ANNONSE
Trinn 3: Du må nå Dobbeltklikk på nytt tekstdokument som du nettopp har laget. Dette åpner det nyopprettede tekstdokumentet i Notisblokken for redigering.

Trinn 4: Når Notisblokk starter åpen, kopiere og lime inn følgende skript på den.
@echo off rem thegeekpage.com for %%a in (".\*") do ( if "%%~xa" NEQ "" if "%%~dpxa" NEQ "%~dpx0" (hvis ikke eksisterer "% %~xa" mkdir "%%~xa" (flytt "%%a" "%%~dpa%%~xa\") ) )
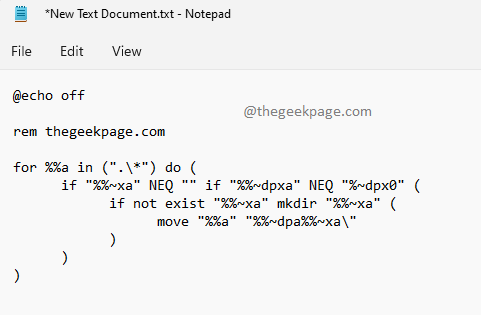
Når du har kopiert skriptet ovenfor, trykk tastene CTRL + S sammen for å lagre filen. Du kan lukke filen når den er lagret.
Forklaring:
- Skriptet itererer gjennom alle filene i overordnet mappe. Batch-skriptet vi opprettet ignoreres, og det vurderes ikke for sortering og flytting.
- Skriptet tar hver fil og sjekker filtypen.
- Skriptet sjekker deretter om en mappe med samme navn som filtypen til den gjeldende filen finnes i den overordnede mappen eller ikke. Hvis det ikke er noen mappe, opprettes den.
- Når mappen er opprettet eller funnet å være eksisterende, flyttes filen til den mappen.
- Trinn 2 til 5 gjentas til alle filene er kontrollert og flyttet om nødvendig.
Trinn 5: Etter det, gå tilbake til den overordnede mappen, klikk på den lagrede tekstfilen og trykk på tasten F2 til endre navn den. Du kan gi hvilket som helst navn etter eget valg, men sørg for at du gir filtypen som flaggermus, etter . (punktum). Klikk et annet sted når du er ferdig med navngivningen.
Merk: Å gi forlengelsen som flaggermus er den viktigste delen.

Trinn 6: Når du klikker et annet sted, får du opp følgende Gi nytt navn bekreftelsesvindu. Klikk på Ja knappen for å fortsette.
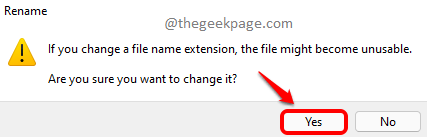
Trinn 7: Som neste kan du Dobbeltklikk på batchfilen til henrette den. Være forsiktig med dette trinnet kan det ikke tilbakestilles.

Trinn 8: Bratsj! Du kan nå se at alle filene i den overordnede mappen din nå er pent sortert og flyttet til deres respektive mapper basert på utvidelsene deres. Nyt!
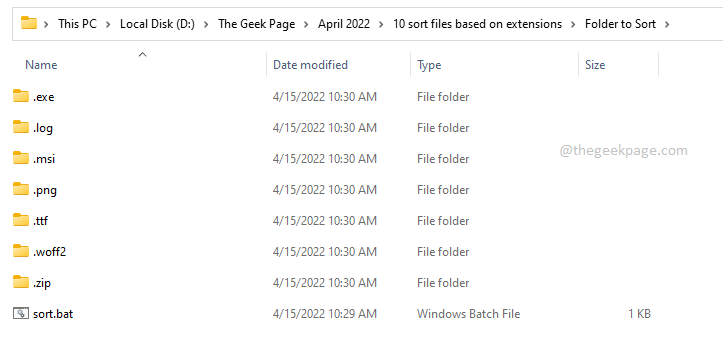
Fortell oss i kommentarfeltet om du syntes artikkelen var nyttig.
Trinn 1 - Last ned Restoro PC Repair Tool herfra
Trinn 2 - Klikk på Start skanning for å finne og fikse alle PC-problemer automatisk.


