Av TechieWriter
Vi vet alle at Microsoft Word er ekstremt fleksibelt og at det har mange funksjoner. Det som betyr mest er hvor mye vi vet hvordan vi kan utnytte funksjonene som Microsoft Word tilbyr best mulig. En slik fantastisk funksjon er å sette inn en brøkverdi i Word-dokumentet ditt. Brøker brukes mange steder. Men når vi setter inn en brøk i et Word-dokument, er den ikke alltid formatert som en brøkverdi.
I denne artikkelen har vi forklart i noen veldig enkle trinn hvordan du enkelt kan sette inn et godt formatert brøknummer i Microsoft Word-dokumentet ditt. Les videre for å lære hvordan du enkelt kan mestre dette superhendige Word-trikset.
Skriv inn tall som brøker i Microsoft Word
Trinn 1: Start Microsoft Word og klikk på SETT INN fanen øverst i vinduet.
Under INSERT-fanen klikker du på rullegardinknappen som heter Ligning.

ANNONSE
Steg 2: Nå vil et ligningsdesignområde bli lagt til dokumentet ditt og DESIGN fanen åpnes automatisk før deg.
Under DESIGN-fanen klikker du på rullegardinmenyen Brøkdel.

Trinn 3: Fra listen over tilgjengelige brøkformater, klikk på formatet du foretrekker for din brøkdel. Jeg har valgt det tredje formatet som vist på skjermbildet nedenfor.

Trinn 4: Nå vil det redigerbare brøkformatet bli satt inn i dokumentet ditt.
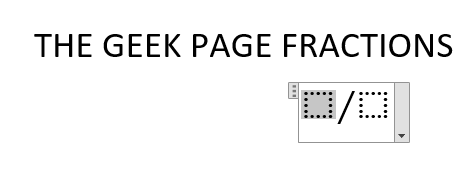
Trinn 5: Du kan type i 2 verdier for telleren og nevnerdelen av brøken.

Trinn 6: Du kan også formatere fonten til brøken ved å bruke fontformateringsalternativer tilgjengelig under HJEM fanen.

Å legge til en brøkdel i Word-dokumentet bør ikke lenger være en vanskelig oppgave for deg. Håper du fant artikkelen nyttig.
Trinn 1 - Last ned Restoro PC Repair Tool herfra
Trinn 2 - Klikk på Start skanning for å finne og fikse alle PC-problemer automatisk.


