- Grønnskjermfeilen i Windows 11 er veldig lik BSoD (Blue Screen of Death), men oppstår på Insider Builds.
- Maskinvaren din kan være ansvarlig for dette problemet, så du må kanskje finne og fjerne den problematiske enheten.
- For å fikse det, prøv å oppdatere OS og drivere, fjerne motstridende applikasjoner, kjøre SFC-skanning og DISM-verktøyet, blant andre metoder her.
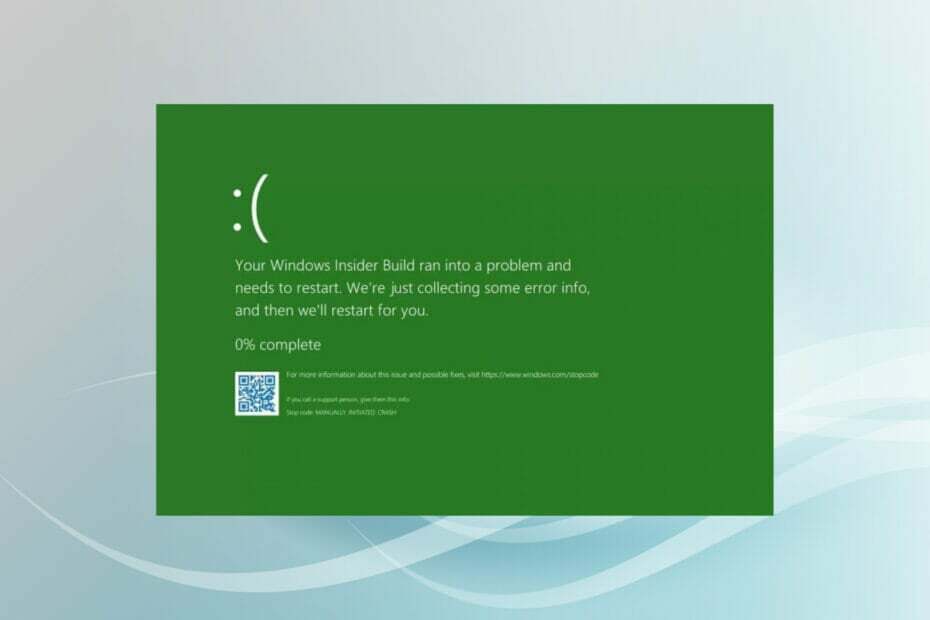
XINSTALLER VED Å KLIKKE LAST NED FILEN
- Last ned Restoro PC Repair Tool som følger med patentert teknologi (patent tilgjengelig her).
- Klikk Start søk for å finne Windows 11-problemer som kan forårsake PC-problemer.
- Klikk Reparer alle for å fikse problemer som påvirker datamaskinens sikkerhet og ytelse.
- Restoro er lastet ned av 0 lesere denne måneden.
Vi har alle hørt om, og mange har kanskje også støtt på BSoD-feil på Windows 11, men det er en annen lignende som de fleste av oss ikke er klar over. Det er Windows 11-grønnskjermfeilen.
En vanlig bruker vil mest sannsynlig aldri komme over dette, men hvis du gjør det, er feilsøking ikke veldig forskjellig fra BSoD-feilene.
Men det virkelige spørsmålet er, hvorfor møter du Windows 11-grønnskjermfeilen i stedet for BSoD? Gå gjennom de følgende avsnittene for å finne svaret på dette og også lære hvordan du kan fikse feilen.
Hva er forskjellen mellom blå skjerm og grønn skjerm feil?
Hovedforskjellen her er at Windows 11 Insider-bygg bruker grønn skjerm i stedet for de blå for systemkrasj.
Imidlertid er informasjonen som er oppført på feilskjermen mer eller mindre den samme, bortsett fra at det står at du er på en Windows Insider Build. Bortsett fra det vil den ha hver informasjon som er oppført på BSoD-skjermen, men med grønn bakgrunn.
Også de underliggende årsakene ligner på blåskjermfeilen. Men siden du kjører en ustabil Insider Build, kan en feil med OS også føre til grønn skjerm-feil.
Nå som du har en grunnleggende forståelse av det, la oss lede deg gjennom de mest effektive rettelsene for Windows 11-grønnskjermfeilen.
Hva er noen vanlige grønn skjerm-feil på Windows 11?
Grønn skjerm-feil deler de samme feilkodene som sine blå motparter, og du kan fikse begge med de samme metodene. Når det gjelder de vanligste, inkluderer de følgende:
- Grønn skjerm Utilgjengelig oppstartsenhet på Windows 11: Dette problemet vises vanligvis hvis det er et problem med oppstartsenheten. Dette problemet vil forhindre systemet i å starte opp og føre deg til en omstartsløkke.
- Grønn skjerm Kritisk prosess døde på Windows 11: Hvis en viktig Windows-prosess krasjer, vil datamaskinen støte på denne feilen.
- Grønn skjerm Minneadministrasjon på Windows 11: I de fleste tilfeller vil du støte på denne feilkoden hvis det er et problem med minnemodulene.
Hvordan kan jeg fikse feilen med grønn skjerm i Windows 11?
1. Bruk et dedikert tredjepartsverktøy
Den enkleste måten å eliminere feil på grønn skjerm og blå skjerm i Windows 11 er å bruke en pålitelig tredjepartsapp, som automatisk identifiserer og eliminerer problemer med PC-en. Og Restoro gjør nettopp det.
Bortsett fra å fikse feil, kjører verktøyet også regelmessige skanninger for å identifisere skadelig programvare og sikrer at systemet ditt forblir i god helse.
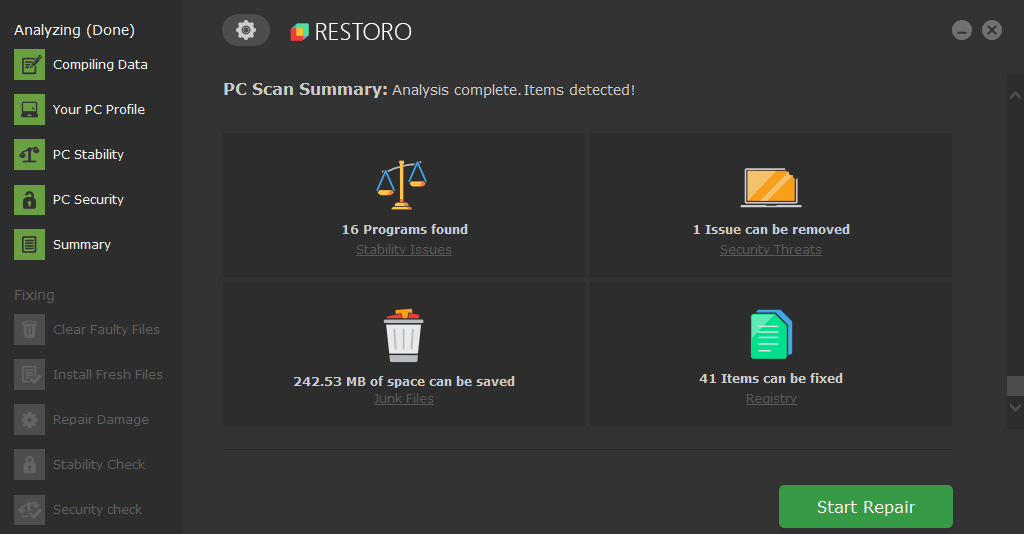
Restoro drives av en online database som inneholder de nyeste funksjonelle systemfilene for Windows 10 PC-er, slik at du enkelt kan erstatte alle elementer som kan forårsake en BSoD-feil.
Denne programvaren kan også hjelpe deg ved å opprette et gjenopprettingspunkt før du starter reparasjonene, slik at du enkelt kan gjenopprette den forrige versjonen av systemet hvis noe går galt.
Slik kan du fikse registerfeil ved å bruke Restoro:
- Last ned og installer Restoro.
- Start applikasjonen.
- Vent til programvaren identifiserer stabilitetsproblemer og mulige ødelagte filer.
- trykk Start reparasjon.
- Start PC-en på nytt for at alle endringene skal tre i kraft.
Så snart fikseringsprosessen er fullført, skal PC-en din fungere uten problemer, og du trenger ikke å bekymre deg for BSoD-feil eller trege responstider igjen.
⇒ Skaff deg Restoro
Ansvarsfraskrivelse:Dette programmet må oppgraderes fra gratisversjonen for å utføre noen spesifikke handlinger.
Når det er gjort, skal systemet fungere som før. Men hvis du ønsker å gå videre og manuelt løse problemet, prøv metodene som er oppført neste.
2. Koble fra den defekte enheten
En av hovedårsakene bak GSOD Windows 11-feilen er å ha inkompatibel eller feilfungerende maskinvare koblet til systemet. For å fikse det, er alt du trenger å gjøre å identifisere og koble fra den aktuelle enheten.
For det, først, slå av systemet og koble fra alle perifere enheter, bare musen og tastaturet er igjen. Begynn nå å legge til de du fjernet én gang, slå på datamaskinen etter hver, og sjekk om feilen med den grønne skjermen oppstår.
Eksperttips: Noen PC-problemer er vanskelige å takle, spesielt når det kommer til ødelagte depoter eller manglende Windows-filer. Hvis du har problemer med å fikse en feil, kan systemet ditt være delvis ødelagt. Vi anbefaler å installere Restoro, et verktøy som skanner maskinen din og identifiserer hva feilen er.
Klikk her for å laste ned og begynne å reparere.
Gjenta prosessen til du identifiserer den defekte eller inkompatible enheten, og enten få den reparert eller erstattet. Du kan også ta kontakt med enhetsprodusenten for å få en løsning.
3. Oppdater Windows 11
- trykk Windows + Jeg å lansere Innstillinger app, og velg Windows-oppdatering fra fanene oppført i navigasjonsruten til venstre.
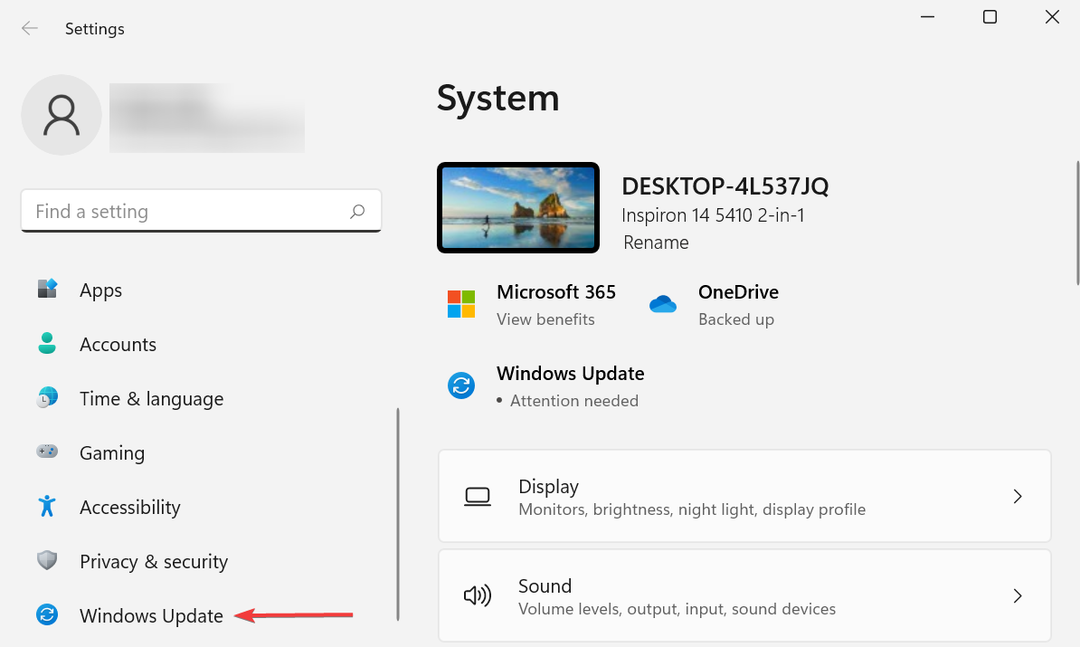
- Klikk nå på Se etter oppdateringer knappen til høyre og kontroller om noen nyere versjoner av operativsystemet er tilgjengelige.

- Hvis noen er oppført etter skanningen, klikk på Last ned og installer knapp.

4. Oppdater driverne
- trykk Windows + S å lansere Søk meny, skriv inn Enhetsbehandling i tekstfeltet øverst, og klikk på det aktuelle søkeresultatet som dukker opp.
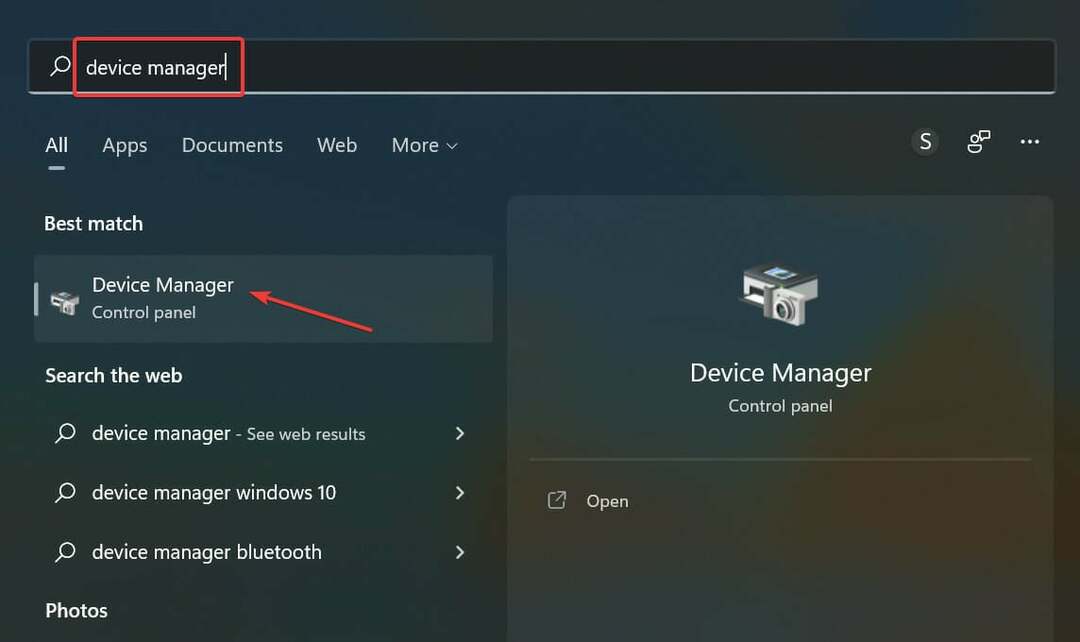
- Dobbeltklikk på Skjermadaptere oppføring for å utvide og vise grafikkortet.

- Høyreklikk nå på grafikkortet og velg Oppdater driveren fra kontekstmenyen.

- Å velge Søk automatisk etter drivere fra alternativene som vises i Oppdater drivere vindu.

- Vent til Windows finner den beste tilgjengelige driveren og installer den.
En utdatert driver er like sannsynlig å forårsake Windows 11 grønn skjermfeil. Drivere spiller en kritisk rolle i effektiv funksjon av maskinvaren ved å videresende kommandoer mellom operativsystemet og enheten.
Enhetsbehandlingsmetoden oppført her er den enkleste måten å oppdatere de installerte driverne på. Men det vil bare se etter versjoner som finnes på systemet. Hvis du ikke har lastet ned den nyeste versjonen, prøv installere drivere manuelt på Windows 11.
På samme måte oppdaterer du alle driverne som er oppført i Enhetsbehandling. Hvis ikke alle, sørg i det minste for å oppdatere de for kritiske enheter, for eksempel grafikkort, harddisk, tastatur, mus, blant andre.
Hele prosessen vil ta tid, men det finnes et enklere alternativ i form av en tredjepartsapp. Du kan bruke DriverFix, et dedikert verktøy som automatisk ser etter oppdateringer og installerer disse for driverne på systemet ditt.
5. Fjern motstridende programmer
- trykk Windows + Jeg til lansering Innstillinger, og velg Apper fanen fra navigasjonsruten til venstre.
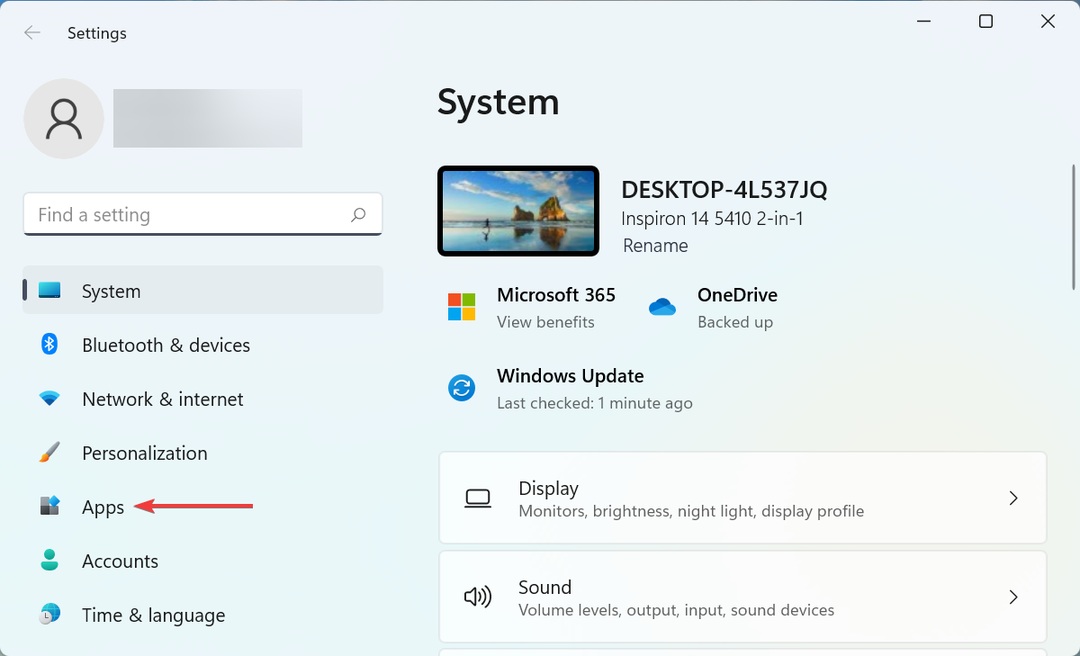
- Klikk deretter på Apper og funksjoner til høyre.

- Finn den motstridende appen, klikk på ellipsen ved siden av den, og velg Avinstaller fra menyen.
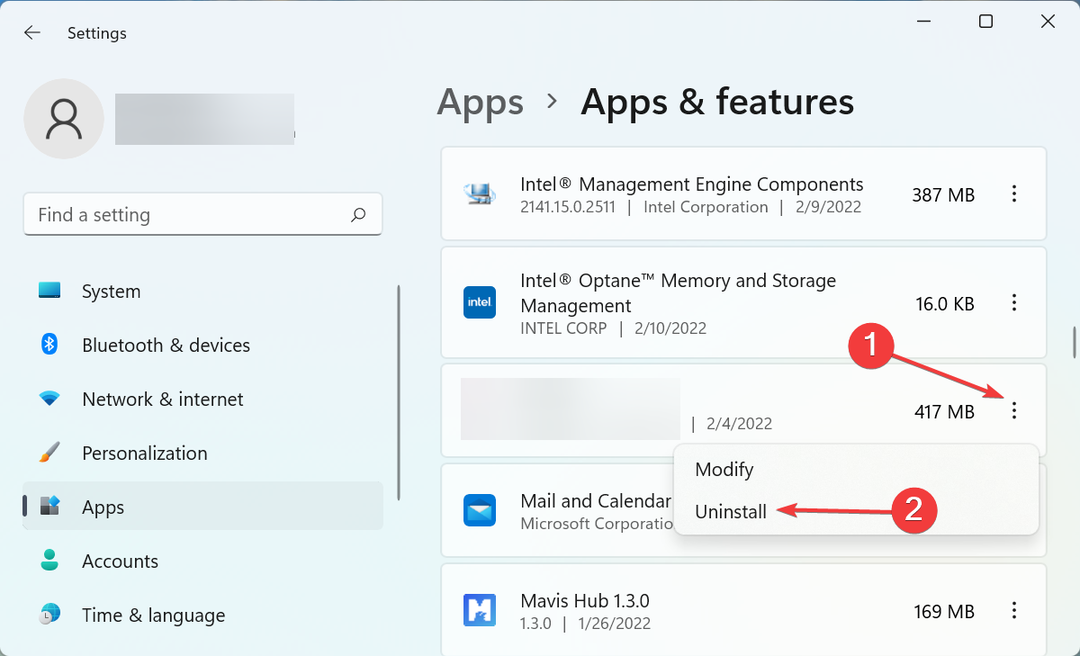
- Nå, klikk på Avinstaller i ledeteksten som dukker opp.

- Når du er ferdig, start datamaskinen på nytt for at endringene skal tre i kraft.
Hvis du begynte å støte på Windows 11-grønnskjermfeilen etter å ha installert en app, er det best at du fjerner den. Mange tredjeparts antivirus er kjent for å forårsake feilen, så sørg for å avinstallere dem også.
- Slik oppdaterer du grafikkdriverne på en Windows 11-datamaskin
- Hvordan sjekke Windows 11 feillogger
- Autoplay fungerer ikke på Windows 11? Her er 7 rettelser å bruke
- Bootrec gjenkjennes ikke i Windows 11? Bruk denne enkle løsningen
- Slik aktiverer du Ctfmon.exe automatisk på Windows 11
6. Kjør SFC og DISM skanning
- trykk Windows + S å lansere Søk meny, skriv inn Windows Terminal i tekstfeltet høyreklikker du på det aktuelle søkeresultatet, og velger Kjør som administrator fra kontekstmenyen.

- Klikk Ja på UAC (brukerkontokontroll) melding som dukker opp.

- Klikk på den nedovervendte pilen øverst, og velg Ledeteksten fra menyen.

- Nå, skriv inn følgende kommandoer én om gangen og trykk Tast inn etter hver å kjøre DISM(Deployment Image Service and Management) verktøy:
Dism /Online /Cleanup-Image /ScanHealthDism /Online /Cleanup-Image /CheckHealthDism /Online /Cleanup-Image /RestoreHealth - Først når DISM verktøyet kjøres, kjør følgende kommando for å utføre en SFC (System File Checker) skanning:
sfc /scannow
7. Avinstaller Windows 11-oppdateringer
- trykk Windows + Jeg til lansering Innstillinger, og velg Windows-oppdatering fra venstre.
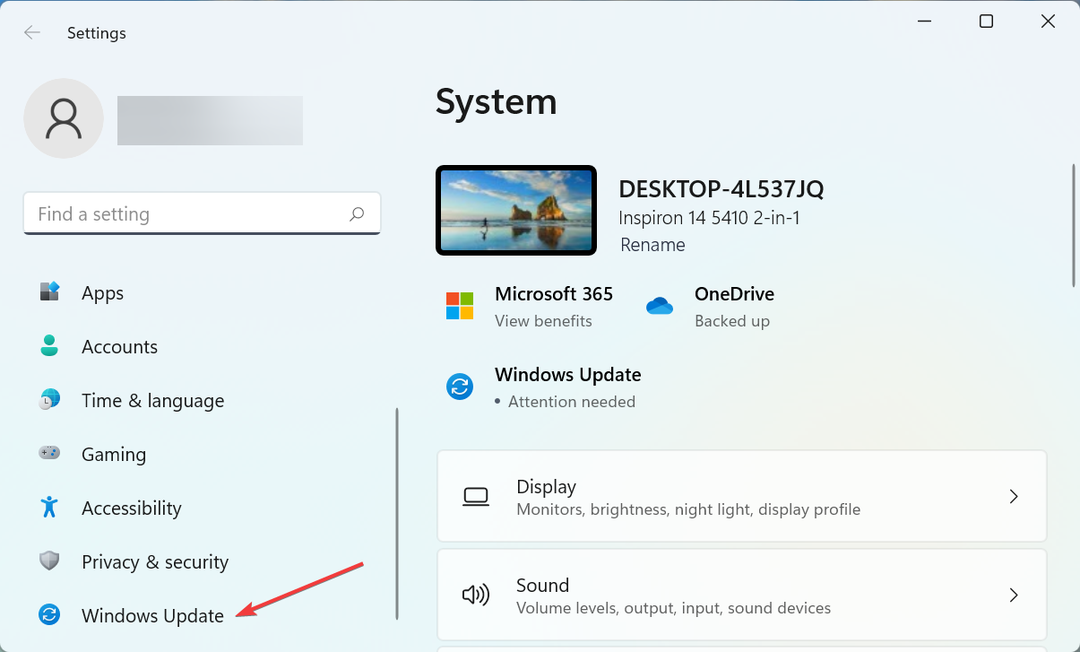
- Klikk deretter på Oppdater historikk til høyre.

- Klikk på Avinstaller oppdateringer under Relaterte innstillinger.

- Velg nå den problematiske oppdateringen og klikk på Avinstaller.

- Klikk Ja i bekreftelsesmeldingen som vises.

Hvis du begynte å støte på Windows 11-grønnskjermfeilen etter oppdatering av operativsystemet, anbefales det at du avinstallerer den aktuelle oppdateringen og venter på at en nyere versjon blir utgitt.
8. Installer den vanlige versjonen av Windows 11
Hvis ingenting annet fungerer, anbefaler vi at du installerer den vanlige versjonen av Windows 11. Funksjonene i Insider Build er ennå ikke polert, og du kan støte på problemer fra tid til annen. Og det er ideen bak det, å la brukere påpeke feilene og feilene.
Så du kan enten installere Windows 11 ved å bruke Windows 11 oppgraderingsassistent eller vent til den utgis via Windows-oppdateringer for PC-en og foreta deretter oppgraderingen.
Så hvis du får Windows 11 grønn skjerm under installasjonen, er det kanskje best å bytte til en vanlig versjon.
Det er alt som er å fikse Windows 11 Green Screen of death-feilen. Og når du når denne delen, skal feilen være borte for lengst, og du kan begynne å bruke systemet ditt som før.
Også løsningene for green screen of death i Windows 10 forblir stort sett det samme, så du bør nå kunne fikse feilen på forrige iterasjon også.
Fortell oss hvilken løsning som fungerte og din opplevelse av Windows Insider Build i kommentarfeltet nedenfor.
 Har du fortsatt problemer?Løs dem med dette verktøyet:
Har du fortsatt problemer?Løs dem med dette verktøyet:
- Last ned dette PC-reparasjonsverktøyet vurdert Great på TrustPilot.com (nedlastingen starter på denne siden).
- Klikk Start søk for å finne Windows-problemer som kan forårsake PC-problemer.
- Klikk Reparer alle for å fikse problemer med patentert teknologi (Eksklusiv rabatt for våre lesere).
Restoro er lastet ned av 0 lesere denne måneden.


