Vet du hvorfor internetthastigheten noen ganger blir tregere på datamaskinen din? Du kan til og med prøve å starte ruteren på nytt én gang eller systemet, men det forblir det samme. Det er fordi bakgrunnsappene som kjører vanligvis bruker internett på systemet ditt.
Hvis du lurer på hvordan du stopper et bestemt program fra å få tilgang til internett og ikke deaktivere appene i bakgrunnen for eksempel, så er det en måte å gjøre det på ved å bruke Windows Defender brannmur.
Vi vil veilede deg i dette innlegget om hvordan du kan gjøre det med trinnene som er forklart nedenfor.
Hvordan stoppe et program fra å få tilgang til Internett i Windows 11, 10
Trinn 1: Først av alt må du starte Windows Defender Firewall-appen på systemet ditt.
Trinn 2: For å gjøre det, trykk på Windows nøkkel og type windows forsvarer og trykk på Tast inn nøkkel.

Trinn 3: Dette åpner Windows Defender-brannmurappen på systemet ditt.
Trinn 4: Nå skal du gå til seksjonen i øvre venstre hjørne og Høyreklikk på Utgående regler og velg Ny regel fra listen som vist nedenfor.
ANNONSE

Trinn 5: En veiviser for ny utgående regel vises på systemet.
Trinn 6: Velg en alternativknapp kalt Program og klikk Neste å fortsette.

Trinn 7: Neste er programmet du må velge som du trenger banen til programmet.
Trinn 8: Så gå først til programikon uansett hvor den er tilstede og Høyreklikk på den.
Trinn 9: Velg deretter Eiendommer fra kontekstmenyen.
Trinn 10: Kopier Målvei uten anførselstegn, som er under Snarvei fanen og lim den inn i en notisblokkfil.
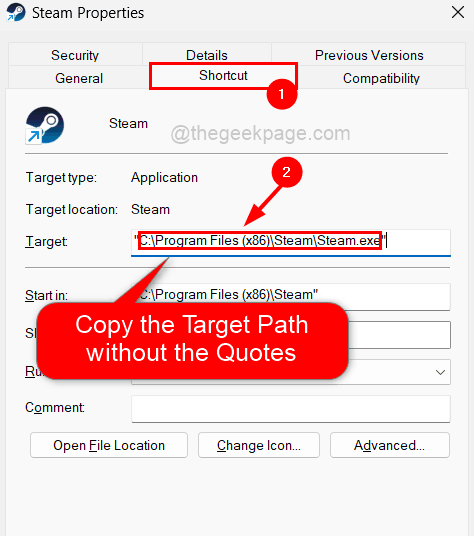
Trinn 11: Lukk Egenskaper-vinduet til programmet du nettopp åpnet.
MERK: Gjenta det samme for alle programmene du vil stoppe fra å få tilgang til internett, og kopier og lim inn målbanen i notisblokkfilen for fremtidig referanse.
Trinn 12: Gå nå tilbake til Windows Defender-appen som fortsatt er åpen.
Trinn 13: Kopier banen til programmet og lim den inn i tekstboksen under Denne programstien alternativknapp som du må velge for å bestille for å gjøre den aktiv.
Trinn 14: Klikk Neste å gå videre.

Trinn 15: Nå kommer handlingen der du må velge hva som skal gjøres med tilkoblingen.
Trinn 16: Så velg Blokker tilkoblingen alternativ som vist i skjermbildet nedenfor og trykk på Neste.
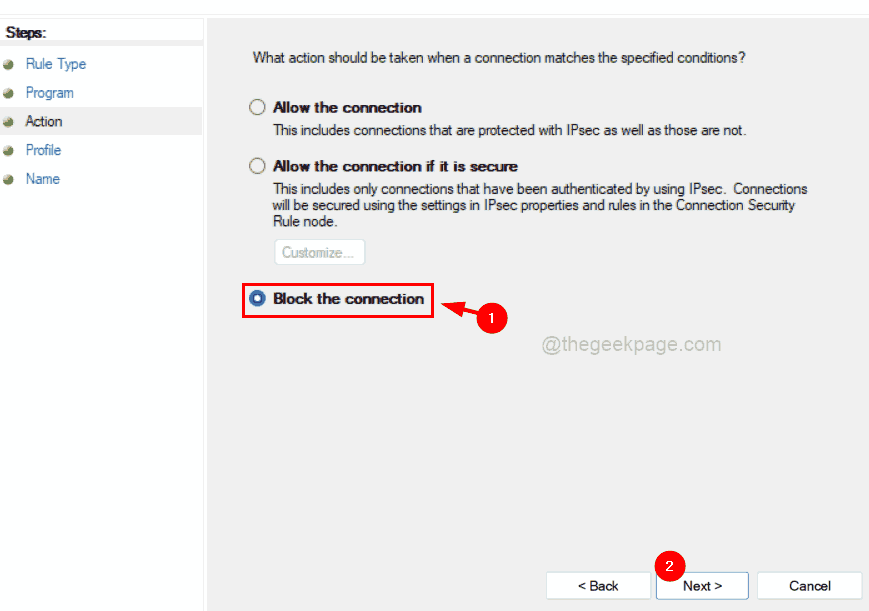
Trinn 17: Deretter må du sørge for at alle profiler (Domene, privat, og Offentlig) velges ved å klikke i avmerkingsboksene som vist nedenfor.
Trinn 18: Fortsett ved å klikke Neste.
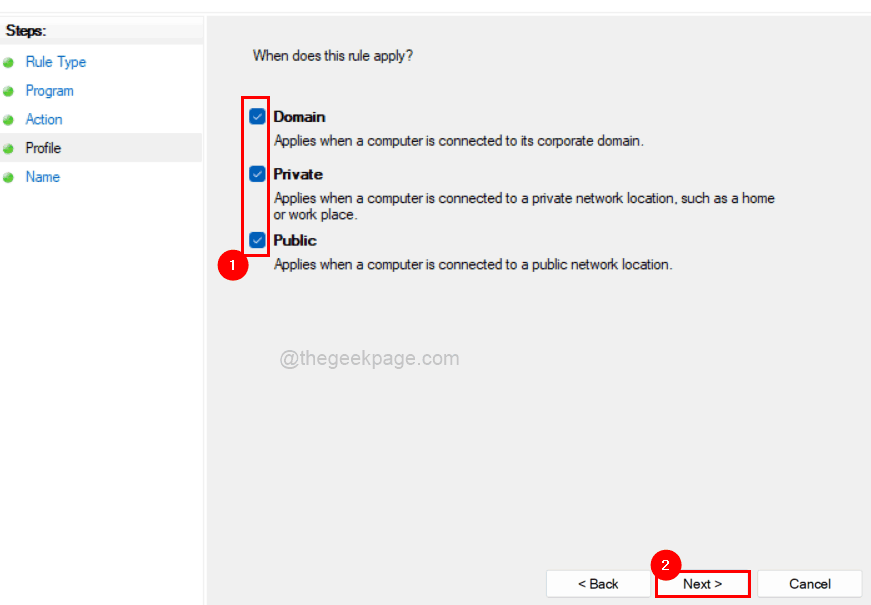
Trinn 19: Siste del av regelen er å gi den utgående regelen et passende navn.
Trinn 20: Så vennligst gi et passende navn for å forstå i fremtiden, slik at du kan redigere eller slette det.
Trinn 21: Klikk til slutt Bli ferdig for å opprette den nye utgående regelen.
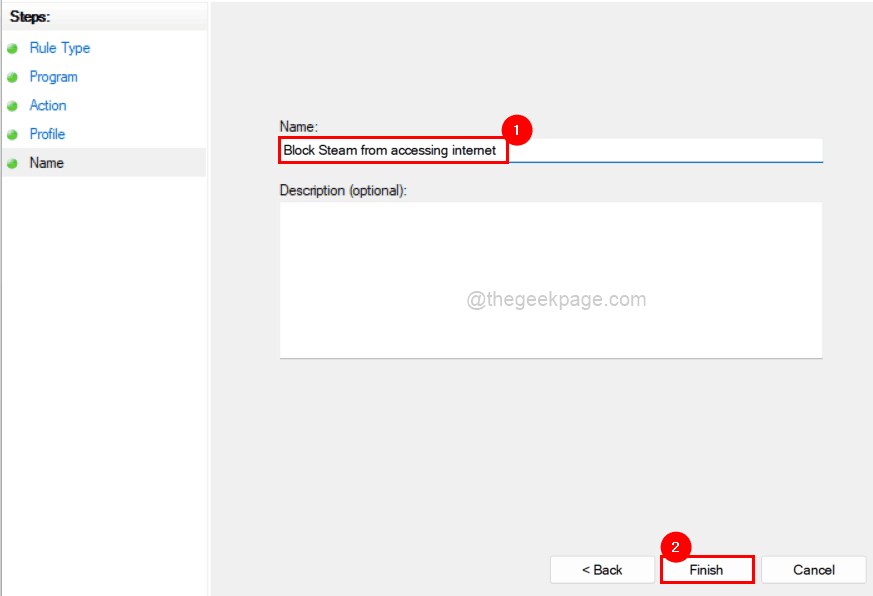
Trinn 22: Denne opprettede utgående regelen sørger for at dette programmet ikke har tilgang til internett fremover før det er slettet eller redigert.
Du kan også gjenta samme prosedyre for andre programmer.
Håper dette var informativt. Gi oss beskjed i kommentarfeltet.
Trinn 1 - Last ned Restoro PC Repair Tool herfra
Steg 2 - Klikk på Start skanning for å finne og fikse eventuelle PC-problemer automatisk.


