Fargefiltre er en funksjon som har gjort livet enkelt for folk som er følsomme for lys eller har fargeblindhet. Denne funksjonen hjelper brukere med å velge forskjellige filtre og bruke dem på dataskjermen, slik at de kan få bedre synlighet. Windows gir fargefiltre som invertert, gråtoner som ikke er annet enn svart og hvitt, gråtoner invertert, etc. Man kan velge i henhold til deres krav. I denne artikkelen, la oss se hvordan du aktiverer alternativene for fargefiltre/fargeblindhetsfilter. Det er forskjellige metoder for å aktivere denne funksjonen, som vi vil kjenne den i detalj nedenfor. La oss starte!
Innholdsfortegnelse
Metode 1: Bruk hurtigtasten
trykk Windows-tast + Ctrl + C tastene sammen for å aktivere fargefiltrene. Men snarveistasten fungerer bare hvis Tillat hurtigtast for å slå filter på eller av avkrysningsboksen er merket av.
Trinn 1: For å merke av i avmerkingsboksen, åpne Windows-innstillinger med Windows + I nøklene sammen. Klikk på Enkel tilgang alternativ.

ANNONSE
Trinn 2: Klikk på fra venstre rute Fargefiltre, under Bruk fargefiltre Klikk på avmerkingsboksen ved siden av Tillat hurtigtast for å slå filter på eller av for å aktivere alternativet.

Trinn 3: Nå kan du bruke hurtigtasten (Windows-tast + Ctrl + C) for å aktivere fargefiltrene. Men denne metoden vil bare aktivere standard fargefilter [gråtoner]. Hvis du vil velge de forskjellige filtrene og sjekke hvilke som fungerer bra for deg, følg metodene nedenfor.
Metode 2: Bruk Windows-innstillinger
Trinn 1: Åpne Windows-innstillinger med Windows + I nøklene sammen. Klikk på Enkel tilgang alternativ.

Trinn 2: Klikk på fra venstre rute Fargefiltre

Trinn 3: På høyre side, under Bruk fargefiltre, klikk på vekslebar for å slå på eller aktivere fargefiltrene.

Trinn 4: Nå kan du velge ulike alternativer som Inverted, Grayscale, Grayscale Inverted, eller du kan også stille inn fargeblindhetsfiltre som Rød-grønn (grønn svak, deuteranopia), Rød-grønn (rød svak, protanopia), Blå-gul (tritanopia). Du kan velge dem ved å klikke på radioknapp ved siden av alternativene. Her vil jeg velge det rødgrønne alternativet som eksempel.
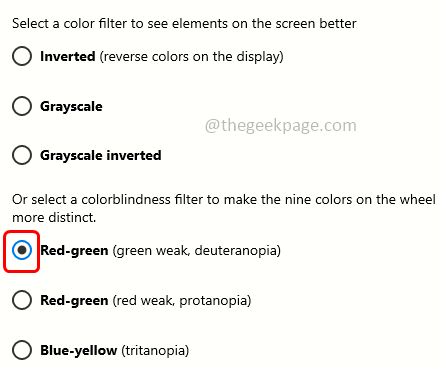
Trinn 5: For å deaktivere eller slå av fargefiltrene, trykk på den samme vekslelinjen under Bruk fargefiltre.
Metode 3: Bruk Registerredigering
Trinn 1: Åpne Kjør-ledeteksten med Windows + R nøklene sammen. Type regedit og treffer Tast inn.
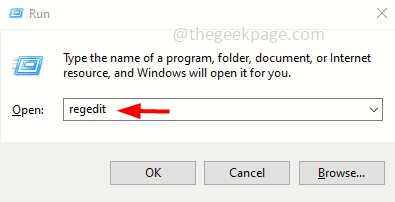
Trinn 2: Det vises et brukerkontokontrollvindu, klikk på ja. Registerredigeringsvinduet åpnes.
Trinn 3: Naviger til følgende sti
Datamaskin\HKEY_CURRENT_USER\SOFTWARE\Microsoft\ColorFiltering
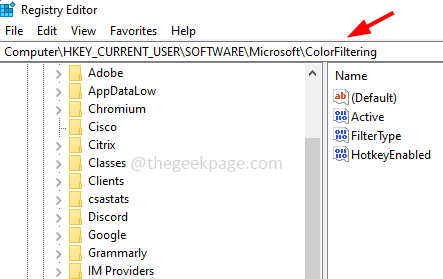
Trinn 4: På høyre side under navnekolonnen finner du Aktiv. Dobbeltklikk på den aktive tasten, og i vinduet som vises, endre dens verdi til 1. Klikk på OK

Trinn 5: Igjen under Navn-kolonnen finn etter FilterType. Dobbeltklikk på FilterType-tasten og sett verdien mellom 0 og 5 i henhold til ditt krav. Her vil jeg sette verdien til 3 som et eksempel.
Hvert tall fra 0 til 5 definerer
- 0 = Gråtoner
- 1 = Invertert
- 2 = Gråtoner invertert
- 3 = Rød-grønn (grønn svak, deuteranopia)
- 4 = Rød-grønn (rød svak, protanopia)
- 5 = Blå-gul (tritanopia)
Trinn 6: Klikk på for å lagre endringene OK.
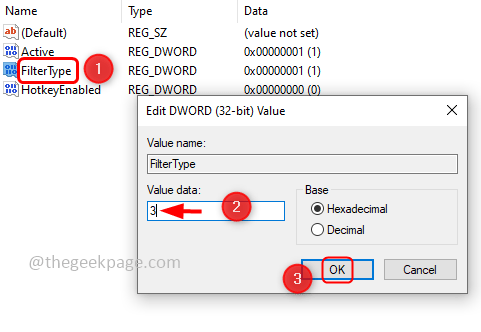
Merk: Hvis du vil slå av filteret, endre verdien på den aktive nøkkelen til 0 ved å dobbeltklikke på den aktive nøkkelen og endre verdien til 0.
Trinn 8: Omstart systemet og det er gjort!
Det er det! Jeg håper denne artikkelen er nyttig. Kommenter og la oss få vite hvilken av metodene ovenfor du prøvde og fikk det til.


