DisplayLink hjelper deg med å koble en ekstern skjerm til PC-en
- DisplayLink er en flott måte å koble datamaskinen til flere eksterne skjermer.
- Den totale kostnaden for produktet og kostnadene ved å sette det opp er ganske ubetydelige sammenlignet med andre alternativer.
- DisplayLink er rask og rask med å gi ut oppdateringer for å holde den fungerende uten problemer.

XINSTALLER VED Å KLIKKE LAST NED FILEN
Denne programvaren vil holde driverne i gang, og dermed holde deg trygg mot vanlige datamaskinfeil og maskinvarefeil. Sjekk alle driverne dine nå i tre enkle trinn:
- Last ned DriverFix (verifisert nedlastingsfil).
- Klikk Start søk for å finne alle problematiske drivere.
- Klikk Oppdater drivere for å få nye versjoner og unngå systemfeil.
- DriverFix er lastet ned av 0 lesere denne måneden.
Vet ikke hvordan du oppdaterer DisplayLink driver for Windows 10? DisplayLink gjør det enkelt og effektivt å koble en hvilken som helst skjerm til hvilken som helst datamaskin via USB eller Wi-Fi.
I dag vil vi fortelle deg hvordan du laster ned og installerer DisplayLink-driveren for din Windows 10-datamaskin.
Det er veldig enkelt å koble Displaylink til datamaskinen. Last ned DisplayLink-programvaren på PC-en din, og koble deretter til DisplayLink-dokken med en USB-kabel til datamaskinen.
Og siden de nyeste DisplayLink-dokkene kommer med USB-C-porter, gjør det det enkelt å koble til eksterne skjermer.
DisplayLink vil installer driveren som trengs for Windows 10 og deretter bestemme de beste innstillingene for tilkoblingen og automatisk konfigurere de eksterne skjermene for best bildekvalitet, også lagre dem for fremtidig bruk.
- Gå til DisplayLinks støttenettsted og klikk på Last ned drivere i øverste venstre hjørne.

- Velg nå Windows fra Individuelle installatører hvis du bruker DisplayLink på en personlig datamaskin eller for hjemmebruk, eller velg Windows fra Bedriftsinstallatører hvis det er til kontorbruk.

- Last ned de nyeste driverne fra Siste offisielle drivere boksen og trykk på nedlasting knapp. Eller hvis du nedgraderer, kan du finne de tidligere versjonene av DisplayLink-driverne fra Eldre drivere.
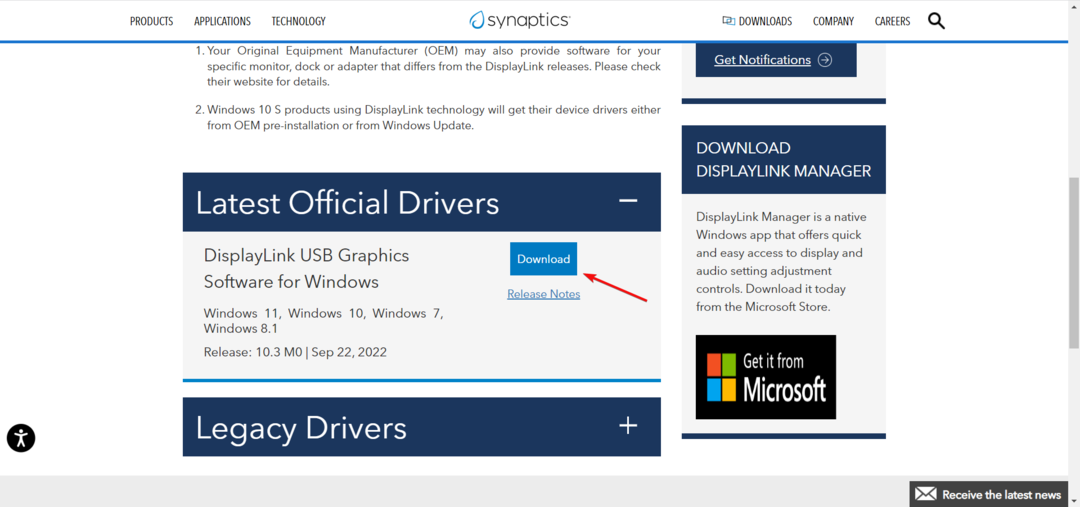
- Når filen er lastet ned, åpner du filen og fullfører installasjonsprosessen.
- Start datamaskinen på nytt for at endringene skal tre i kraft.
2. Se etter Windows-oppdateringer
- Klikk på Start knappen og velg Innstillinger.
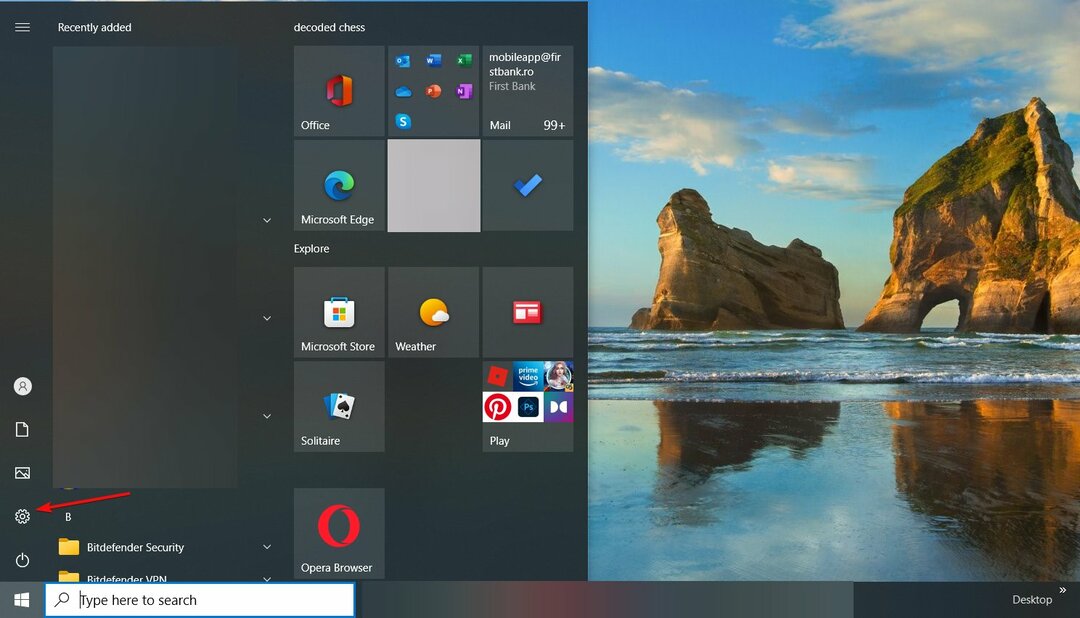
- Velge Oppdatering og sikkerhet fra menyen.

- Velg nå Se valgfrie oppdateringer fra høyre rute.

- Klikk på Driveroppdateringer for å utvide delen og sjekke om det finnes en DisplayLink-relatert driver. I så fall, merk av i boksen og installer den.

- Sørg også for at du installerer de nyeste Windows 10-oppdateringene fordi Microsoft inkluderer driveroppdateringer i OS-oppdateringene.
- AWS S3 opplastet fil vises ikke: 5 måter å fikse det på
- Hvor er Chkdsk-loggfilplasseringen på Windows og hvordan vises?
- Software Reporter Tool Høy CPU-bruk: 5 måter å fikse det på
- Blå skjerm etter installasjon av drivere? Løs det på 5 måter
- Hvordan laste ned eller oppdatere ELM327-drivere
- Høyreklikk på Start knappen og velg Enhetsbehandling.
- Klikk på Universal Serial Bus-kontrollere for å utvide delen, høyreklikk på DisplayLink driver, og velg Oppdater driveren.

- Nå, klikk på Bla gjennom datamaskinen min for drivere.

- I neste trinn kan du enten trykke på Bla gjennom og finn driveren du har lastet ned i løsning 1 fra denne veiledningen eller klikk på La meg velge fra en liste…

- Hvis du har riktig driver, velg det første alternativet, og du er klar. Hvis du ikke har det ennå, velg sistnevnte og velg riktig driver fra listen.
Hvis du oppdager at DisplayLink har sluttet å fungere eller ikke starter i det hele tatt, kan det skyldes årsaker for eksempel en løs tilkobling, utdaterte USB- eller DisplayLink-drivere, eller det kan også skyldes at det er utdatert BIOS-innstillinger på datamaskinen din.
Det første trinnet for å løse problemet er ved å gjenkjenne hva som forårsaker problemet. Vi har imidlertid en guide på hva du skal gjøre hvis DisplayLink ikke fungerer som vil hjelpe deg å fikse dette problemet på kort tid.
Prøv også å koble et annet USB-produkt til den samme porten og se om det er vellykket eller ikke. Hvis det er det, fortsett og bytt ut kabelen.
Hvis du har prøvd alt, men fortsatt ikke ser ut til at DisplayLink fungerer, bør du kontakte kundestøtte da de kan hjelpe deg bedre, og hvis dokken er under garanti, kan du også få en erstatning.
Det er det! Vi håper at vår guide hjalp deg med å laste ned og installere den nyeste DisplayLink-driveren, og at enheten din nå fungerer som den skal.
Du kan også være interessert i vår guide om hva du skal gjøre hvis den andre skjermen ikke ble oppdaget på Windows 10.
Hvis du har flere løsninger eller tips om dette problemet, setter vi pris på innspill i kommentarfeltet.
Har du fortsatt problemer? Løs dem med dette verktøyet:
SPONSERT
Hvis rådene ovenfor ikke har løst problemet, kan PC-en oppleve dypere Windows-problemer. Vi anbefaler laster ned dette PC-reparasjonsverktøyet (vurdert Great på TrustPilot.com) for enkelt å løse dem. Etter installasjonen klikker du bare på Start søk og trykk deretter på Reparer alle.


