Utforsk disse enkle løsningene for å løse problemet
- Denne feilen på Project: Spilletid er ofte forårsaket av en treg internettforbindelse eller serverbrudd.
- Noen få justeringer i datamaskininnstillingene eller endring av DNS kan hjelpe deg med å fikse dette problemet.
- Du kan også legge spillet til hvitelisten til sikkerhetsprogrammet ditt for å løse dette irriterende problemet.
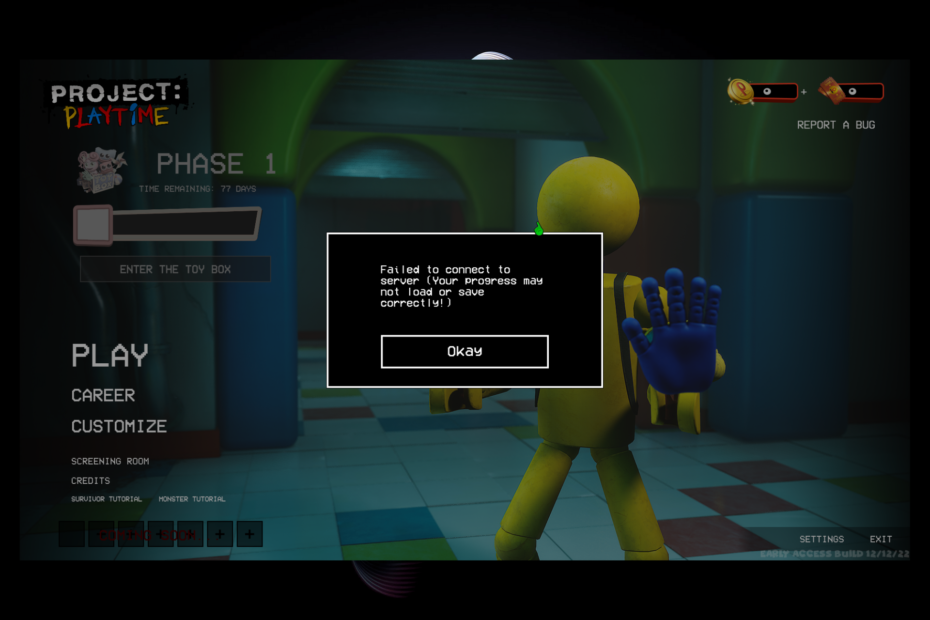
XINSTALLER VED Å KLIKKE LAST NED FILEN
Denne programvaren vil reparere vanlige datamaskinfeil, beskytte deg mot filtap, skadelig programvare, maskinvarefeil og optimalisere PC-en for maksimal ytelse. Løs PC-problemer og fjern virus nå i tre enkle trinn:
- Last ned Restoro PC Repair Tool som følger med patentert teknologi (patent tilgjengelig her).
- Klikk Start søk for å finne Windows-problemer som kan forårsake PC-problemer.
- Klikk Reparer alle for å fikse problemer som påvirker datamaskinens sikkerhet og ytelse.
- Restoro er lastet ned av 0 lesere denne måneden.
Project: Playtime, et gratis-å-spille skrekkspill for flere spillere, har blitt rost siden lanseringen. Men som andre spill er det heller ikke fritt for feil og feil.
Mange brukere har rapportert at de ikke kunne koble til serveren. I tillegg kan det hende at fremgangen din ikke lastes eller lagres riktig på Project: Playtime når du prøver å starte spillet.
Denne veiledningen vil diskutere årsakene til problemet og forskjellige måter å løse problemet på. La oss komme i gang!
Hva forårsaker Project: Playtime failed to connect to server-feilen?
Det kan være ulike årsaker til at du får denne feilen. Vi har listet opp noen av de mest populære:
- Nettverksproblemer – For å spille spillet sømløst, trenger du en stabil internettforbindelse. Hvis Internett er dårlig, kan du få denne feilmeldingen når du åpner Project: Playtime.
- Serverbrudd – Hvis spillserveren er nede på grunn av vedlikehold eller tekniske problemer, kan du få feilen.
- Brannmur blokkerer forbindelsen – Brannmuren eller antivirusverktøyet blokkerer kanskje tilkoblingen til serveren. Det anbefales å legge spillet til godkjenningslisten til programvaren.
- Cache og informasjonskapsler – Hvis nettleseren din har en gammel cache og informasjonskapsler, kan disse også føre til at du ikke får tilgang til serveren. Prøv å tømme nettleserens buffer.
- Problem med enheten – Hvis spillet fungerer bra på en annen datamaskin, kan PC-en din være problemet.
Hvordan fikse Project: Spilletid klarte ikke å koble til serveren?
Eksperttips:
SPONSERT
Noen PC-problemer er vanskelige å takle, spesielt når det kommer til ødelagte depoter eller manglende Windows-filer. Hvis du har problemer med å fikse en feil, kan systemet ditt være delvis ødelagt.
Vi anbefaler å installere Restoro, et verktøy som skanner maskinen din og identifiserer hva feilen er.
Klikk her for å laste ned og begynne å reparere.
Utfør følgende forberedende kontroller for å sikre at feilen ikke er et resultat av grunnleggende problemer som kan kreve bare subtile justeringer:
- Start datamaskinen, ruteren og modemet på nytt.
- Kryss av minimum systemkrav for spillet.
- Sjekk om det er noen oppdatering for appen.
- Prøv å få tilgang til serveren fra en annen enhet.
- Sjekk internettforbindelsen din.
Hvis disse rettelsene ikke fungerte for deg, la oss dykke inn i feilsøkingsmetodene for å løse problemet:
1. Sjekk serverstatus

Til serverstatus for Project: Spilletid, må du sjekke sin Twitter-side. Utviklerne legger ut alle oppdateringer relatert til serveren og feilrettinger på Twitter. Så hvis serveren er nede, vil de poste der for å varsle spillerne.
2. Deaktiver IPv6
- trykk Windows + R å åpne Løpe vindu.

- Type ncpa.cpl og trykk Enter for å åpne Nettverksegenskaper.
- Gå til aktiv tilkobling, høyreklikk på den og velg Egenskaper.
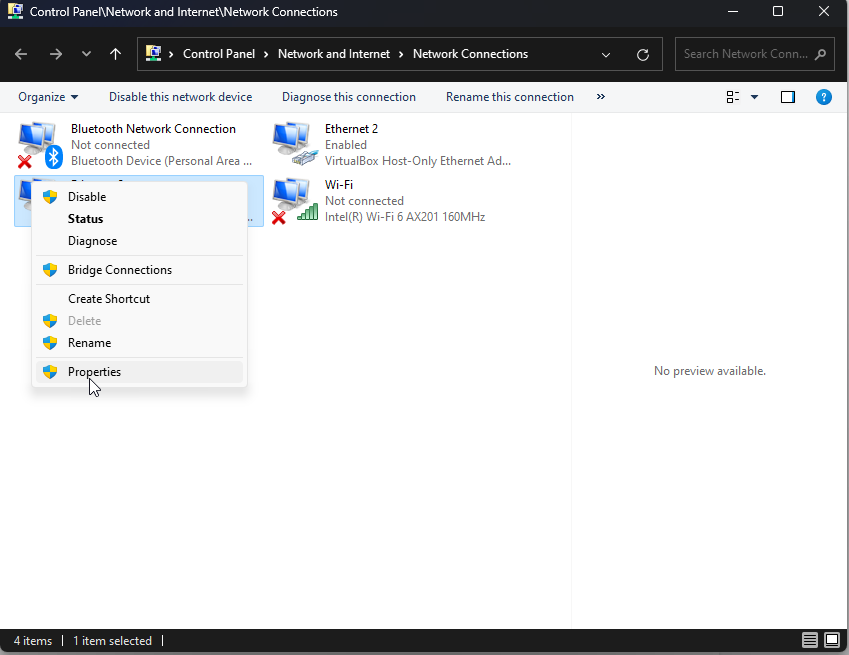
- Nå fra Denne tilkoblingen bruker følgende elementer seksjon, finn og fjern merket Internett-protokoll versjon 6 (TCP/IPv6).
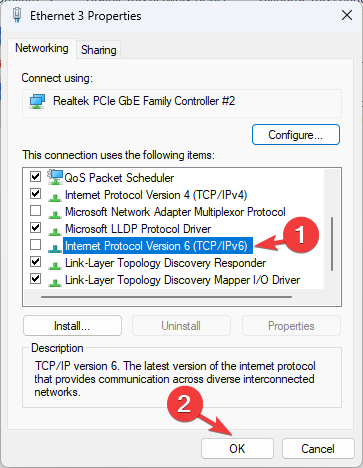
- Klikk OK å bekrefte.
3. Bruk Google DNS
- trykk Windows + R å åpne Løpe vindu.
- Type ncpa.cpl og trykk Enter.
- Høyreklikk på aktiv tilkobling og velg Egenskaper.
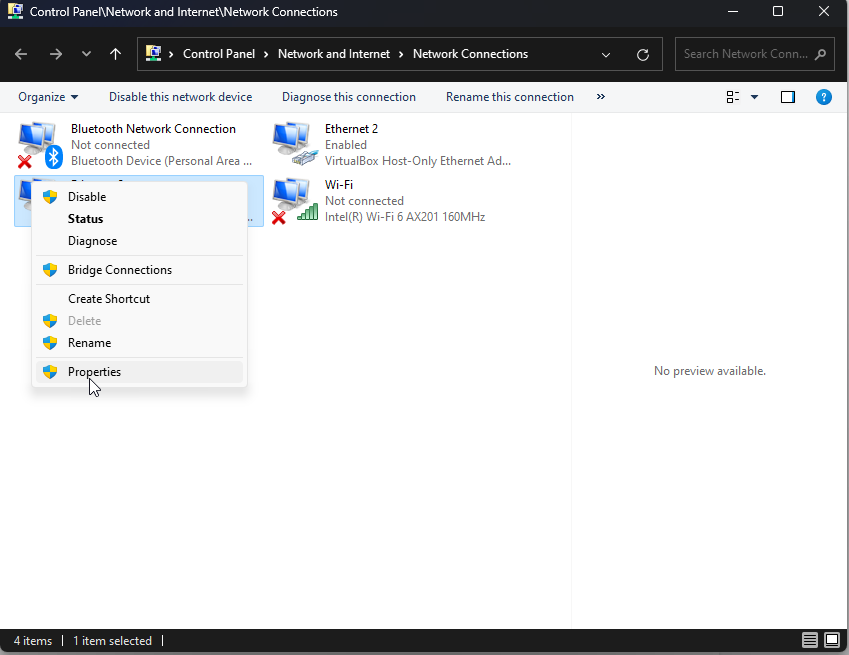
- Nå fra Denne tilkoblingen bruker følgende elements-delen, finn og dobbeltklikk Internett-protokoll versjon 4 (TCP/IPv4).

- Velg Bruk følgende DNS-serveradresser og type 8.8.8.8 og 8.8.4.4 som Foretrukket DNS-server og Alternativ DNS-server, henholdsvis.
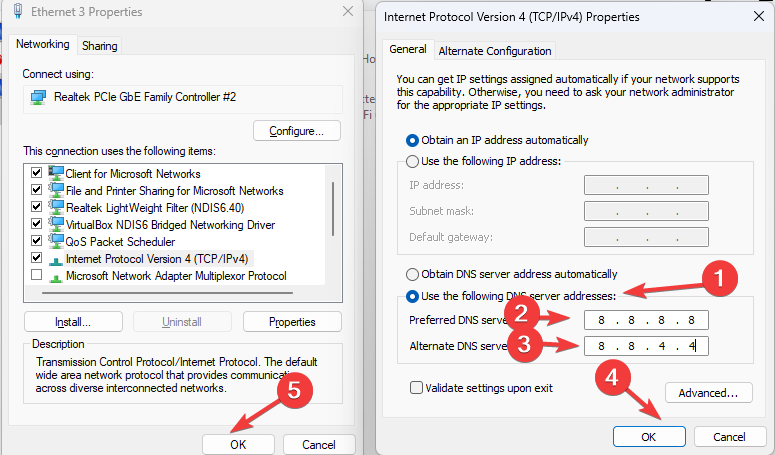
- Klikk OK og så OK.
- Roma totalkrig krasjer? 5 raske måter å fikse det på
- Rust fortsetter å krasje: årsaker og hvordan du fikser det
4. Skyll DNS
- trykk Windows nøkkel, skriv CMD, og klikk Kjør som administrator.
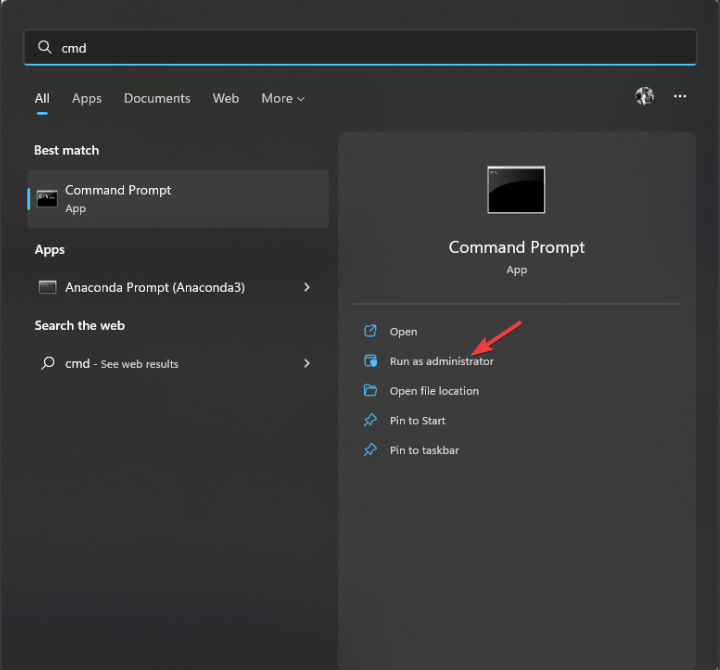
- Skriv inn følgende kommando og trykk Enter:
ipconfig/flushdns - Start PC-en på nytt.
5. Bekreft integritetsspillfilene
- Lansering Damp og klikk Bibliotek.
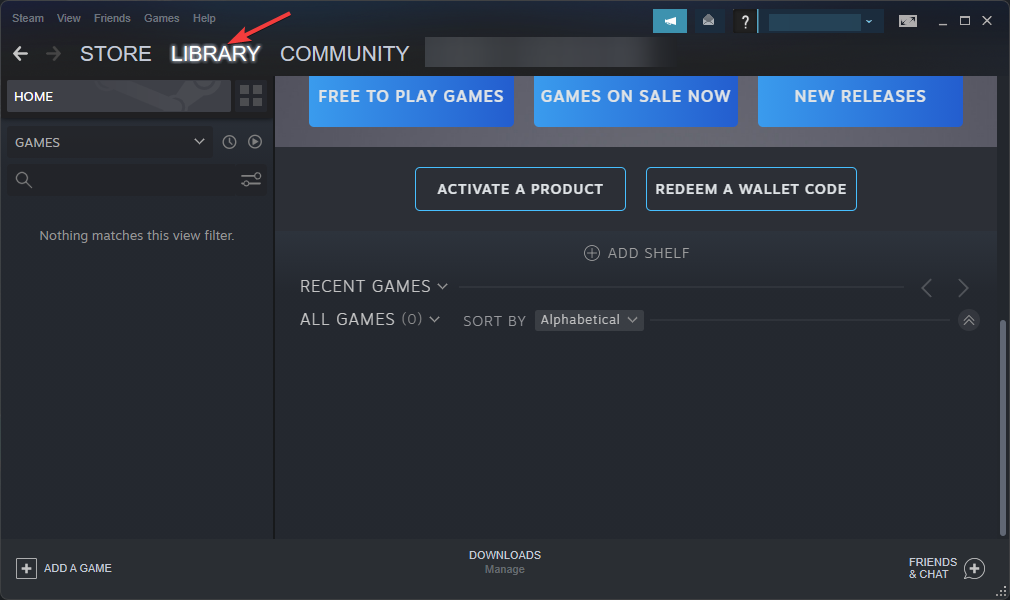
- Bla gjennom spilllisten, velg og høyreklikk Prosjekt: Spilletid
- Velg Egenskaper alternativ.
- Gå til Lokale filer, og klikk på Bekreft integriteten til spillfiler knapp.

- Prosessen kan ta en stund å fullføre. Når du er ferdig, start spillet på nytt for å se om problemet vedvarer.
6. Tillat appen gjennom brannmuren
- trykk Windows + Jeg å få Innstillinger.
- Gå til Personvern og sikkerhet, og klikk Windows-sikkerhet.
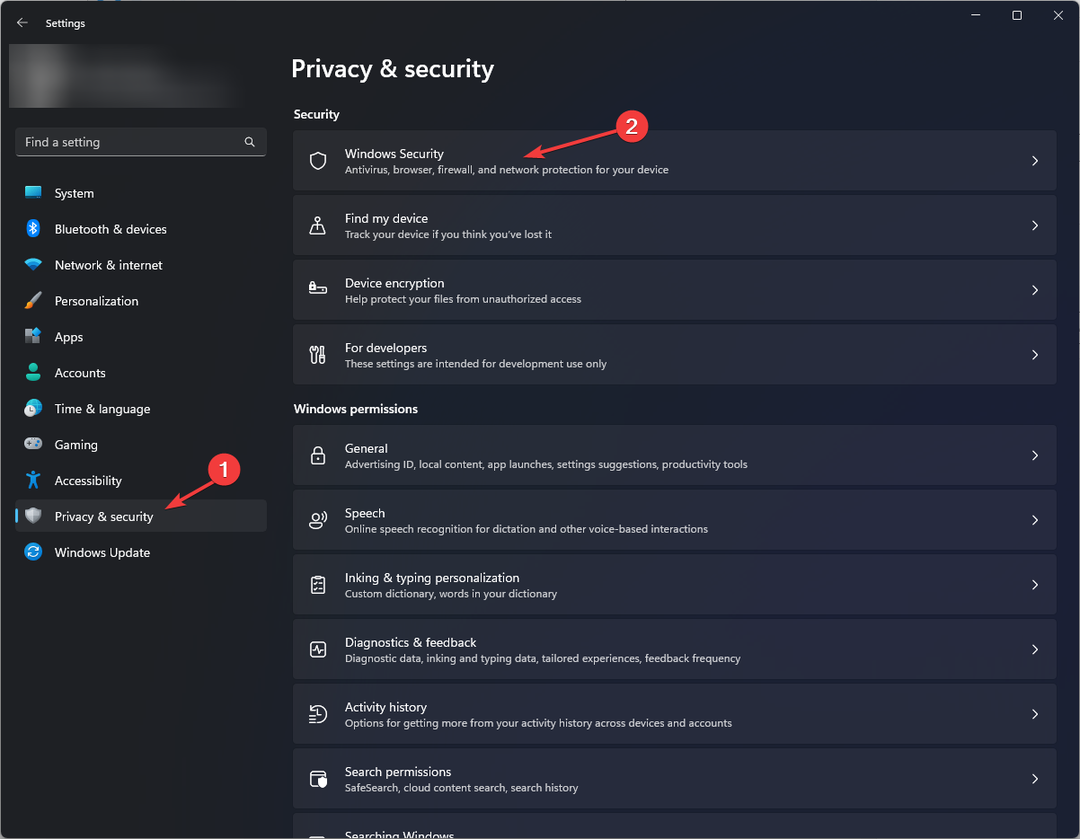
- Klikk nå Brannmur og nettverksbeskyttelse.

- Klikk Tillat en app gjennom brannmuren link.
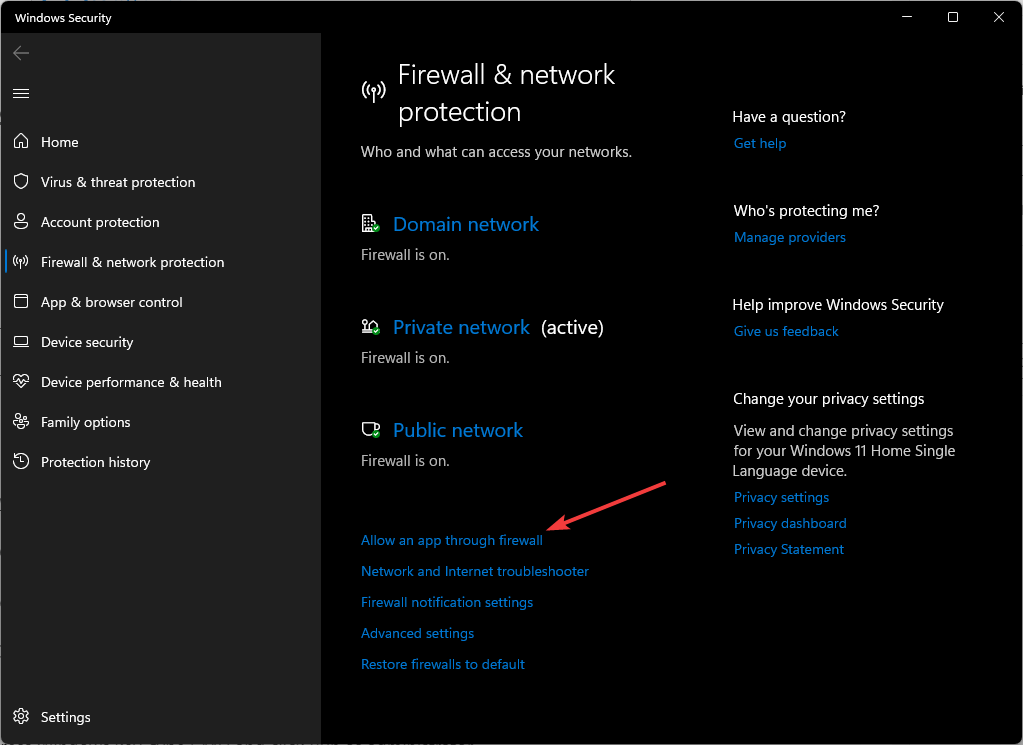
- I neste vindu klikker du på Endre innstillinger knappen og klikk deretter Tillat en annen app.
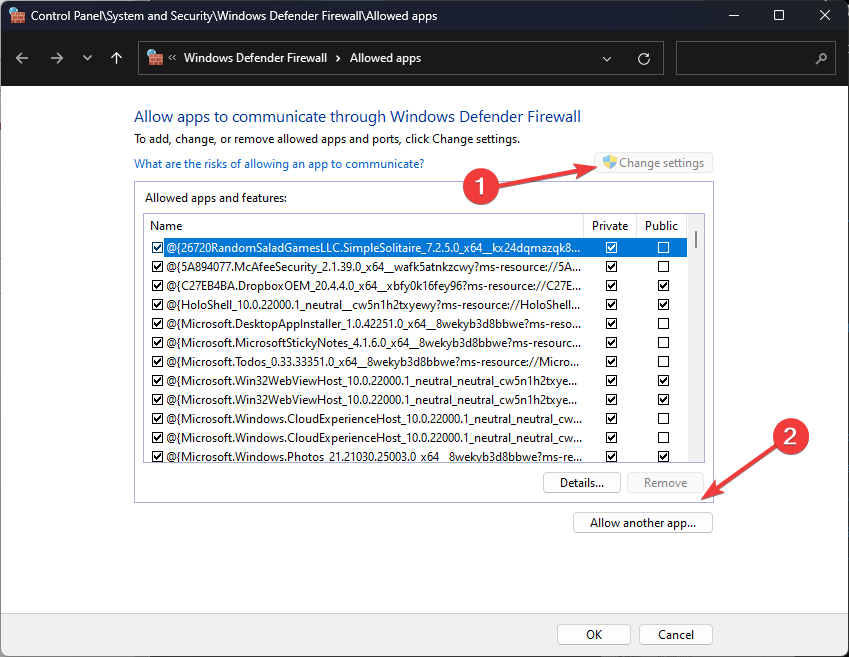
- Klikk Bla gjennom.

- Bla gjennom listen, velg appen og klikk Åpen.
- Klikk Legg til.
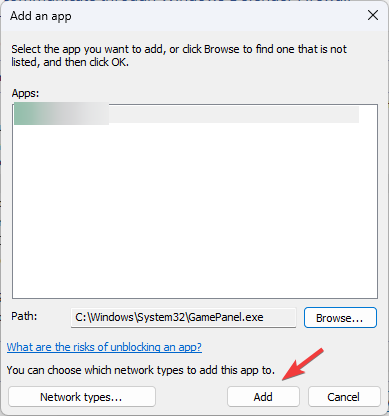
- Nå, klikk OK for å fullføre prosessen.

Hvis ingen av de foreslåtte feilsøkingsmetodene fungerte for deg, må du kontakte Prosjekt: Spilletidsstøtte for å få hjelp. Forklar hele situasjonen og alle feilsøkingstrinnene du har brukt. De kan hjelpe deg med ytterligere feilsøking eller informere deg om problemene fra deres side.
Så dette er trinnene du må følge for å fikse Project: Playtime failed to connect to a server error. Prøv dem og la oss få vite hva som fungerte for deg i kommentarene nedenfor.
Har du fortsatt problemer? Løs dem med dette verktøyet:
SPONSERT
Hvis rådene ovenfor ikke har løst problemet, kan PC-en oppleve dypere Windows-problemer. Vi anbefaler laster ned dette PC-reparasjonsverktøyet (vurdert Great på TrustPilot.com) for enkelt å løse dem. Etter installasjonen klikker du bare på Start søk og trykk deretter på Reparer alle.


