Finn ut løsningene som fungerte for andre!
- Når Windows 11-skjermtidsavbrudd ikke fungerer, slår skjermen seg enten av for tidlig eller ikke i det hele tatt.
- Problemet oppstår på grunn av feilkonfigurerte innstillinger eller problemer med grafikkdriveren.
- For å få ting til å kjøre, oppdatere BIOS, rulle tilbake driveroppdatering eller utføre en ren oppstart, blant andre løsninger.

XINSTALLER VED Å KLIKKE LAST NED FILEN
- Last ned DriverFix (verifisert nedlastingsfil).
- Klikk Start søk for å finne alle problematiske drivere.
- Klikk Oppdater drivere for å få nye versjoner og unngå systemfeil.
- DriverFix er lastet ned av 0 lesere denne måneden.
Innstillingen for tidsavbrudd for skjerm er en mange brukere, og til og med administratorer jobber med av ulike årsaker. Det bidrar til å spare batterilevetid, selv om noen foretrekker at skjermen skal være på selv etter minutter med inaktivitet. Og dette utgjør et problem når Windows 11-skjermtidsavbrudd ikke fungerer.
Mens det er enkelt å endre skjermtidsavbrudd i Windows 11, det er ikke mye brukere kan gjøre uten ekstra støtte når funksjonen ikke fungerer. Og det er det vi er for! Så la oss lære om problemet og løsningene som fungerer.
Hvorfor fungerer ikke tidsavbruddet for skjermen min?
Her er noen grunner til at skjermtidsavbrudd ikke fungerer i Windows:
- Korrupt eller utdatert grafikkdriver: I de fleste tilfeller var det et problem med grafikkdriveren som utløste feilen. Vanligvis kjører en korrupt eller utdatert driver er årsaken.
- Feilkonfigurerte innstillinger: Flere innstillinger påvirker hvordan tidsavbruddsfunksjonen fungerer, og hvis disse er feilkonfigurert, vil du sannsynligvis få problemer.
- Problemer med den siste Windows-oppdateringen: For noen brukere startet problemet etter oppdatering til en ny versjon av operativsystemet, noe som peker på en feil i det.
Hva kan jeg gjøre hvis Windows 11-skjermtidsavbrudd ikke fungerer?
Før vi fortsetter, prøv først disse raske løsningene:
- Installer eventuelle ventende OS-oppdateringer hvis tidsavbrudd for Windows 11-låseskjermen ikke fungerer.
- Se etter tilgjengelige nyere versjoner og oppdater BIOS.
- Koble fra alt ikke-kritisk eksternt periferiutstyr fra datamaskinen siden disse kan hindre skjermen i å slå seg av.
Hvis ingen fungerer, gå til rettelsene som er oppført neste.
1. Endre skjermsparerinnstillingene
- trykk Windows + S å åpne Søk, type Bytt skjermsparer i tekstfeltet, og klikk på det aktuelle søkeresultatet.
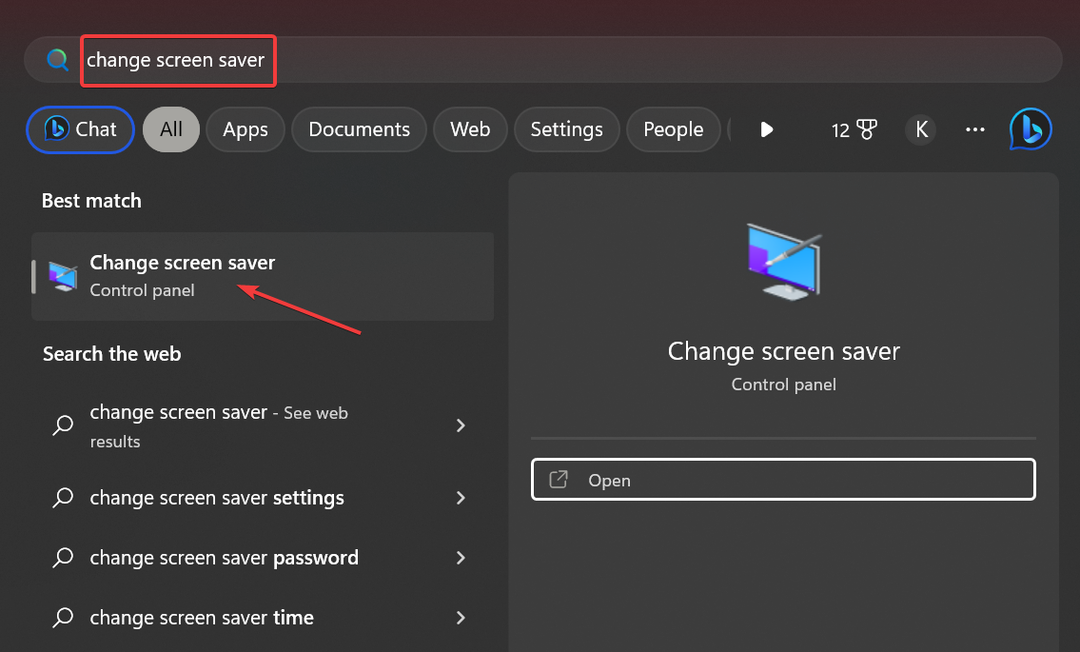
- Velg ønsket skjermsparer fra rullegardinmenyen, angi en ventetid og merk av for Vis påloggingsskjermen når du fortsetter.

- Når du er ferdig, klikker du på OK for å lagre endringene.
En rask løsning som fungerer for mange når Windows 11-skjermtidsavbrudd ikke fungerer, er å rekonfigurere Skjermsparerinnstillinger. Dette lar deg konfigurere skjermtidsavbruddsinnstillingene i Windows 11.
2. Oppdater grafikkdriveren
- trykk Windows + R å åpne Løpe, type devmgmt.msc, og treffer Tast inn.
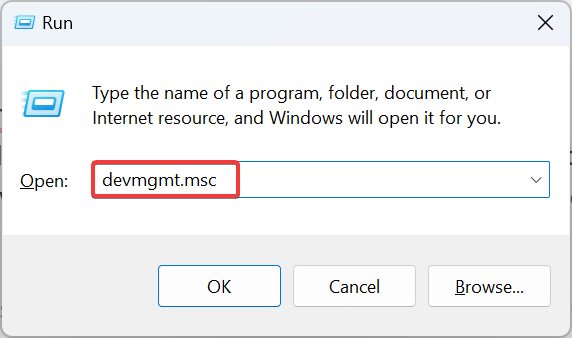
- Utvid Skjermadaptere oppføring, høyreklikk på det oppførte grafikkortet, og velg Oppdater driveren.

- Nå, velg Søk automatisk etter drivere, og Windows installerer den beste tilgjengelige fra PC-en.
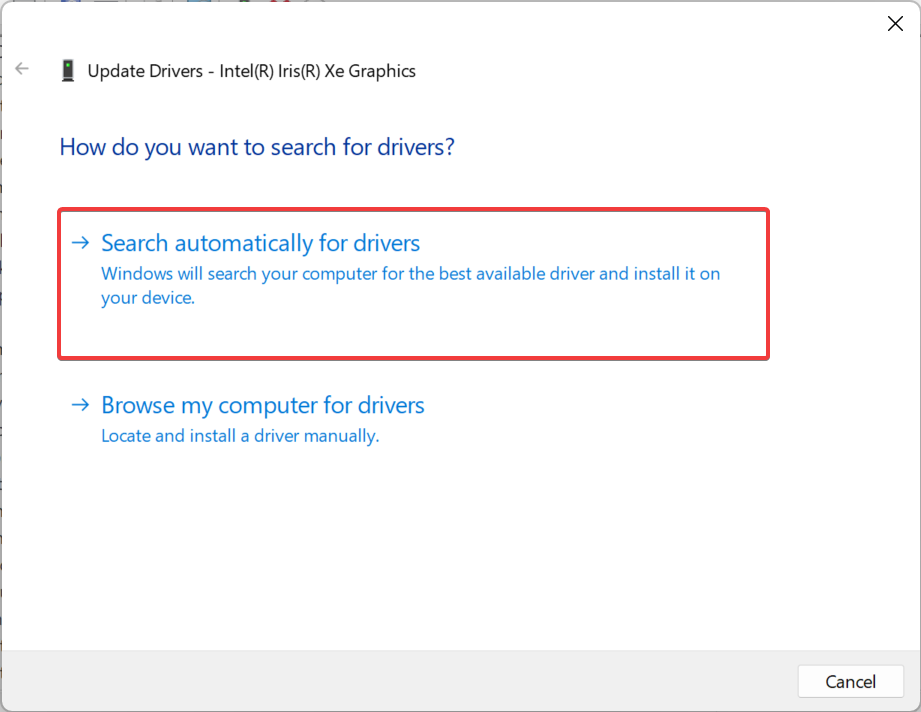
Når du har problemer med innstillinger for tidsavbrudd for skjermen, oppdatering av grafikkdriveren kunne få ting i gang på kort tid. Oppdatering av drivere vil også fungere når Windows 10-skjermtidsavbrudd ikke fungerer.
Husk at offline-oppdateringsmetoden ikke fungerer i alle tilfeller, så du kan like godt sjekke produsentens nettsted og installere den nyeste driveren manuelt.
- Last ned og installer DriverFix.
- Start programvaren.
- Vent til DriverFix oppdager alle de defekte driverne dine.
- Applikasjonen vil nå vise deg alle driverne som har problemer, og du trenger bare å velge de du vil ha fikset.
- Vent til appen laster ned og installerer de nyeste driverne.
- Omstart din PC for at endringene trer i kraft.

DriverFix
Hold din GPU på toppen av ytelsen uten å bekymre deg for driverne.3. Rull tilbake grafikkdriveren
- trykk Windows + X å åpne Kraftbruker menyen, og velg Enhetsbehandling fra listen.
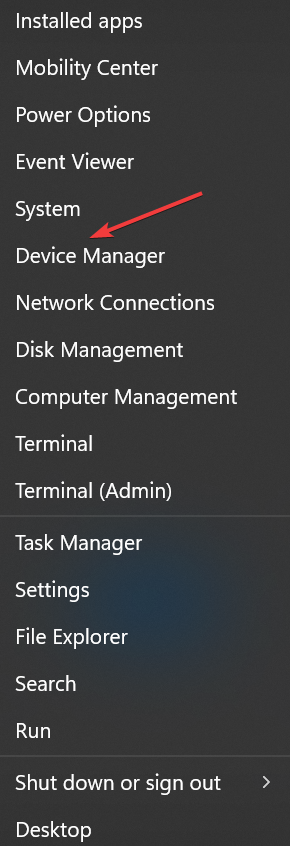
- Dobbeltklikk på Skjermadaptere oppføring, høyreklikk på grafikkortet, og velg Egenskaper.

- Naviger til Sjåfør fanen, og klikk på Rull tilbake driver.

- Velg en årsak til å rulle tilbake versjonen, og klikk på Ja å fortsette.

- Når du er ferdig, start datamaskinen på nytt for at endringene skal tre i kraft.
Hvis Windows 11-skjermtidsavbrudd ikke fungerer etter en driveroppdatering, rulle tilbake sjåføren kunne gjøre susen. Det er enkelt, og du kan alltid installere versjonen på nytt hvis ting ikke fungerer.
4. Utfør en ren oppstart
- trykk Windows + R å åpne Løpe, type msconfig i tekstfeltet, og klikk hit Tast inn.

- Gå til Tjenester fanen, merk av i avmerkingsboksen for Skjul alle Microsoft-tjenester, og klikk deretter på Deaktivere alle.

- Nå, naviger til Oppstart fanen, og klikk på Åpne Oppgavebehandling.
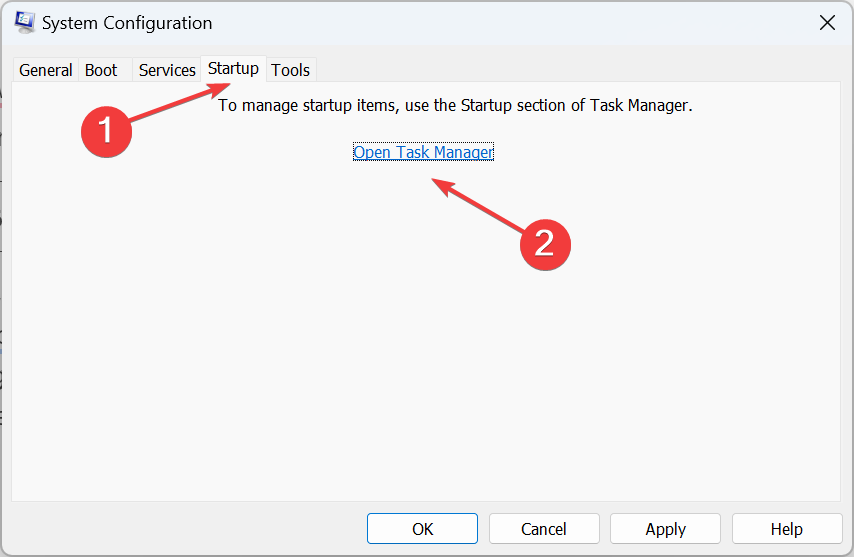
- Velg apper som leser Aktivert under Status kolonne, og klikk Deaktiver.
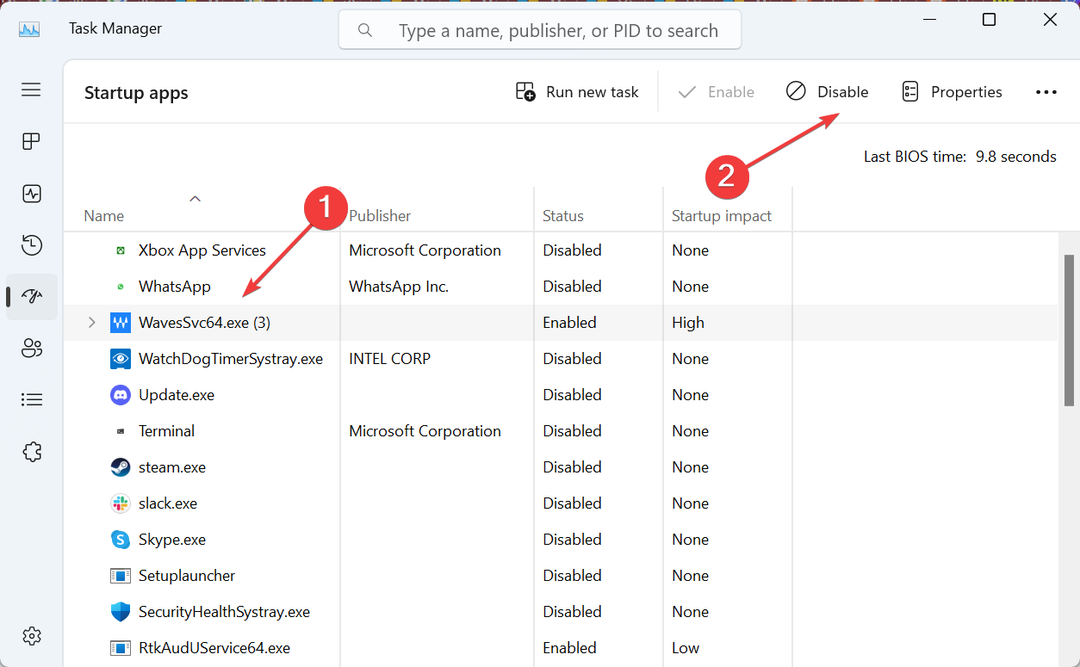
- Når du er ferdig, gå tilbake til Systemkonfigurasjon, og klikk på Søke om og OK.
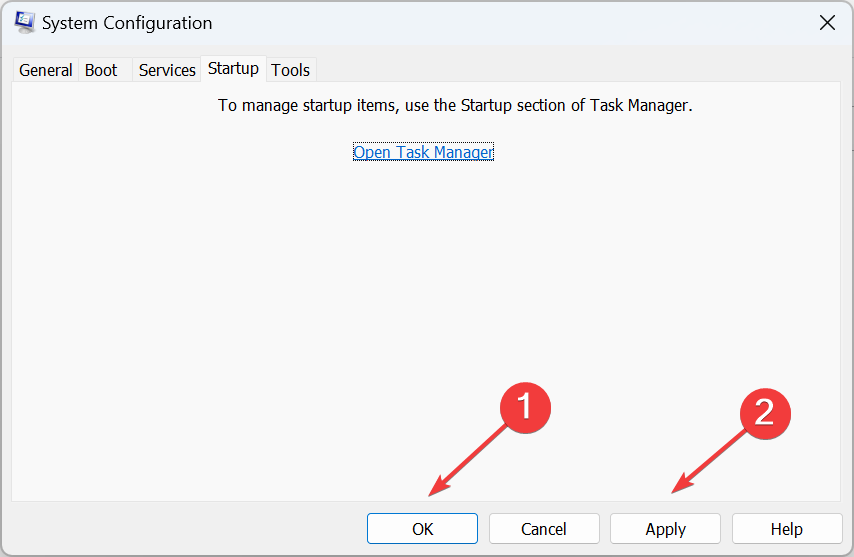
- Klikk på Omstart i ledeteksten som vises.

- Etter at PC-en har startet på nytt, sjekk om problemet er løst. Hvis ja, er en av prosessene eller tjenestene du deaktiverte tidligere den underliggende årsaken.
- Aktiver nå tjenestene og oppstartsappene én om gangen med mindre den problematiske er identifisert, og sørg deretter for å deaktivere den.
En ren oppstart gir et optimalt feilsøkingsmiljø for å identifisere årsaken til at Windows 11-skjermtidsavbrudd ikke fungerer. Og i de fleste tilfeller bør ting ordne seg når du er ferdig. I tilfelle det er en app, sørg for at du avinstaller appen for å forhindre at feilen dukker opp igjen.
- DXGI-FEILENHET FJERNET: 6 raske måter å fikse det på
- Hvordan stoppe romlig lyd tilbake til Windows Sonic
- 0x8007001d Windows Update-feilkode: 4 måter å fikse det på
5. Avinstaller nylige oppdateringer
- trykk Windows + Jeg å åpne Innstillinger, plukke ut Windows-oppdatering fra navigasjonsruten, og klikk på Oppdater historikk.

- Bla til bunnen og klikk på Avinstaller oppdateringer.

- Klikk Avinstaller ved siden av den nylig installerte oppdateringen, hvoretter feilen først dukket opp.
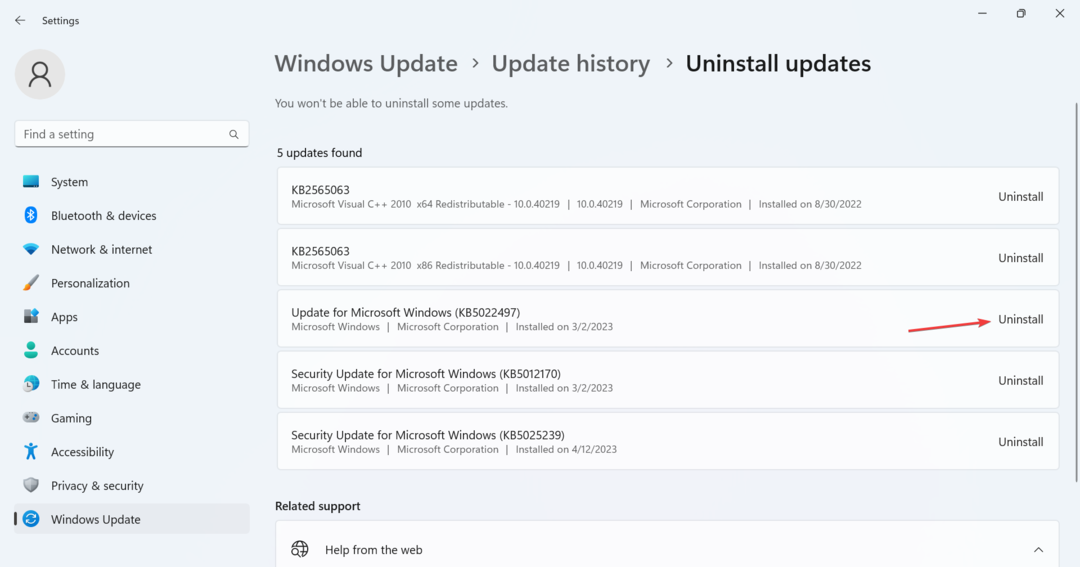
- Igjen, klikk Avinstaller i bekreftelsesmeldingen.

- Start datamaskinen på nytt når du er ferdig.
Hvis tidsavbruddet for Windows 11-skjermen sluttet å virke etter installasjon av en nyere versjon, avinstallere oppdateringen burde virke. Og nå skal problemet være løst for godt.
Før du drar, sjekk noen raske tips til få Windows 11 til å kjøre raskere enn før.
For spørsmål eller for å dele løsningen som fungerte for deg, slipp en kommentar nedenfor.
Har du fortsatt problemer? Løs dem med dette verktøyet:
SPONSERT
Noen driverrelaterte problemer kan løses raskere ved å bruke et dedikert verktøy. Hvis du fortsatt har problemer med driverne, er det bare å laste ned DriverFix og få den i gang med noen få klikk. Etter det, la det ta over og fikse alle feilene dine på kort tid!


