Hvis du har installert Windows 10 versjon 1709 (Windows 10 Fall Creators Update) på systemet ditt, vil du legge merke til et folkeikon i høyre hjørne av oppgavelinjen. La oss først forstå hva det er og hvorfor brukes det? I utgangspunktet kan du feste hvilken som helst av kontaktene dine fra Microsoft-tilknyttede kontoer her. Når du klikker på personikonet fra oppgavelinjen, vises en liste over festede kontakter. Når du klikker på en bestemt kontakt, får du muligheter for å nå ut til vedkommende. via e-post, via skype osv. Dette mer som en snarveiknapp for å nå ut til en kontakt.
Se bildet nedenfor for å se hvordan personikonet ser ut

Hvis du ikke planlegger å bruke den, eller hvis du føler at oppgavelinjen er for overfylt, kan du velge å fjerne den fra oppgavelinjen. La oss i denne artikkelen oppdage forskjellige måter å fjerne personikonet på oppgavelinjen.
Metode 1: Fra hurtigmenyen i oppgavelinjen
Trinn 1: Høyreklikk på oppgavelinjen
Trinn 2: I hurtigmenyen som vises, Fjern krysset de Vis personer på oppgavelinjen alternativ.

Det er alt, og folkeikonet vises ikke på oppgavelinjen.
Metode 2: Fra oppgavelinjens innstillinger
Trinn 1: Åpne kjørevinduet på PCen. Du kan gjøre det ved å holde nøklene Windows + r samtidig.
Trinn 2: Gå inn i løpevinduet ms-innstillinger: oppgavelinje og slå Tast inn.
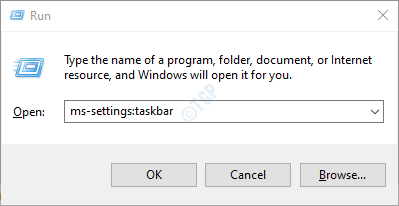
Trinn 3: I Innstillinger -> Personalisering–> oppgavelinjevinduet som åpnes, blar du ned til du ser Mennesker seksjon. Veksle på knappen for å slå av (knappen vises nå i hvit farge) Vis kontakter på oppgavelinjen

Med denne enkle endringen blir folkeikonet fjernet fra oppgavelinjen.
Metode 3: Fra Registerredigering
Trinn 1: Åpne kjørevinduet. Hold nøklene Windows + r fra tastaturet samtidig.
Trinn 2: Gå inn regedit og trykk OK

Trinn 3: Hvis du ser en UAC dukker opp, er det bare å klikke på Ja
MERK: Registerredigering kan være risikabelt og kan ha en negativ innvirkning på systemet selv med den minste feil. Det anbefales å ta sikkerhetskopi av registerinnstillingene før du fortsetter. For å ta en sikkerhetskopi, i Registerredigering-vinduet -> Gå til Fil -> Eksporter -> Lagre sikkerhetskopifilen.
Trinn 4: Kopier og lim inn i redigeringsvinduet, eller naviger eller skriv til følgende sted,
HKEY_CURRENT_USER \ Software \ Microsoft \ Windows \ CurrentVersion \ Explorer \ Advanced \ People

Trinn 5: Se etter DWORD-navnet PeopleBand. Hvis DWORD ikke er tilstede, kan du opprette en ved å følge trinnene nedenfor
1. Høyreklikk hvor som helst på høyre side
2. Klikk på Ny
3. Velge DWORD (32-bit) verdi

4. Navn det nyopprettede DWORD som PeopleBand

Trinn 6: Dobbeltklikk på PeopleBand DWORD, i verdien DWORD Edit, sett verdien som 0 og trykk OK, for å deaktivere ikonet fra oppgavelinjen

Trinn 7: Hvis du ikke ser at endringene trer i kraft, start systemet på nytt og sjekk igjen.
Med disse endringene vil personikonet som er til stede på oppgavelinjen bli fjernet.
Det er alle gutter.
Vi håper denne artikkelen har vært informativ. Takk for at du leser. Følg med for flere tips og triks.


