Windows-drivere sørger for at alle Windows-funksjonene fortsetter å fungere jevnt på systemet ditt. Derfor fortsetter Microsoft å gi ut driveroppdateringer med jevne mellomrom via Windows Updates. De fleste driverne oppdateres automatisk, og sørger for at alle driverne er oppdaterte og at du ikke blir utsatt for uventede feil eller krasj i fremtiden.
Imidlertid er det noen brukere som ikke vil ha noen endringer i gjeldende innstillinger for driverne, og heller liker at tingene skal forbli som de er. De vil ikke endre det forrige oppsettet av driverne, og vil derfor deaktivere de automatiske driveroppdateringene på Windows 10-PCen. La oss se hvordan du deaktiverer driveroppdateringene.
Metode 1: Gjennom systemegenskaper
Før du gjør endringer i Registerredigering, sørg for at du lage en sikkerhetskopi av registerdataene, slik at du i tilfelle tap av data kan gjenopprette dataene.
Trinn 1: trykk Vinn + R hurtigtast på tastaturet for å åpne Kjør kommando.
Steg 2: I Kjør kommando søkeboksen, skriv inn sysdm.cpl og slå Tast inn.

Trinn 3: Det åpner System egenskaper vindu. Nå, gå til Maskinvare og trykk deretter på Enhetsinstallasjonsinnstillinger knapp.

Trinn 4: I Enhetsinstallasjonsinnstillinger pop-up, velg alternativknappen ved siden av Nei (enheten din fungerer kanskje ikke som forventet) alternativ.
Klikk på Lagre endringer for å lagre handlingen og avslutte.
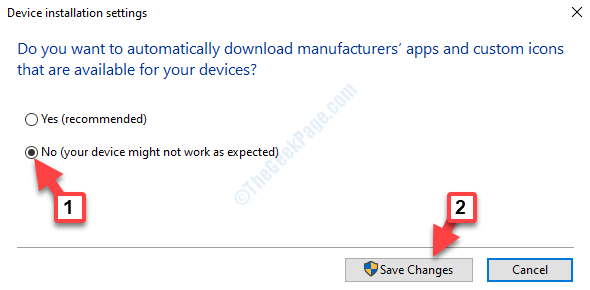
Nå er den automatiske driveroppdateringen deaktivert, og driverne dine bør oppdateres automatisk.
Hvis dette ikke fungerer eller ikke, kan du prøve metoden nedenfor.
Metode 2: Ved å redigere Registerredigering
Trinn 1: Gå til Start og skriv regedit i Windows-søkefeltet.

Steg 2: Klikk på resultatet for å åpne Registerredigering vindu.

Trinn 3: I Registerredigering vindu, skriv inn banen nedenfor i adressefeltet:
HKEY_LOCAL_MACHINE \ SOFTWARE \ Policies \ Microsoft \ Windows
Høyreklikk på Windows mappen til venstre, velg ny fra høyreklikkmenyen og velg deretter Nøkkel.

Trinn 4: Gi nytt navn Nøkkel som Windows-oppdatering.
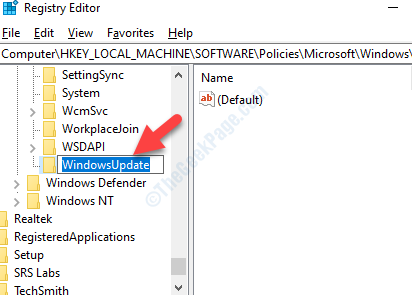
Trinn 5: Gå nå til høyre i ruten og høyreklikk på et tomt område. Å velge Ny fra hurtigmenyen, og velg deretter DWORD (32-bit) verdi.
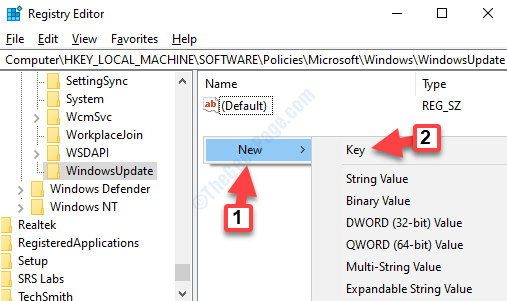
Trinn 6: Gi nytt navn DWORD-verdi som ExcludeWUDriversInQualityUpdate.

Trinn 7: Dobbeltklikk på ExcludeWUDriversInQualityUpdate å åpne Rediger DWORD (32-bit) verdi.
Nå, gå til Verdidata og sett den til 1. trykk OK for å lagre endringene og avslutte.
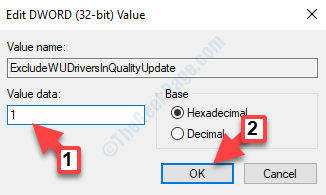
*Merk - Du kan reversere endringen ved å stille inn Verdidata tilbake til 0 når du vil aktivere den igjen.
Gå nå ut av Registerredigering og start PCen på nytt for at endringene skal være effektive. Den automatiske driveroppdateringsfunksjonen er deaktivert nå, og driverne på PC-en din bør ikke oppdateres automatisk lenger.


