Mange ganger opplever vi alle at siden ikke svarer, programmet blir buggy osv. Dette er når det ikke er noe annet alternativ enn å avslutte oppgaven og starte programmet på nytt. Enten du starter Oppgavebehandling ved å bruke oppgavelinjen eller trykker på Ctrl + ALT + DEL på tastaturet, klikker du på Avslutt oppgave og du er ferdig.
Noen ganger kan det imidlertid ta tid å gå ut av den hang siden. Så, den beste måten i så fall er å drepe prosessen ved hjelp av Taskkill. Dette er en skjult, men ekstremt kraftig metode for å drepe selv de mest sta prosessene i Windows 10.
La oss se hvordan vi kan utføre denne kommandoen.
Hvordan drepe prosesser i Windows 10 ved hjelp av TaskKill
Trinn 1: Klikk på Windows ikonet på skrivebordet, og skriv Ledeteksten i søkeboksen. Høyreklikk på resultatet og velg Kjør som administrator.

Steg 2: På Ledeteksten, skrive oppgavelisteog slå Tast inn for å åpne listen over nåværende programmer. Denne listen er lik den du ser i Oppgavebehandling. Listen er pent kategorisert som Bildenavn, PID-sesjonsnavn, økt #, og Mem bruk.
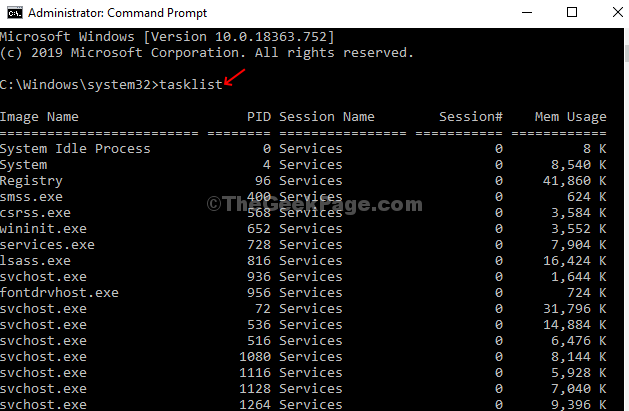
Trinn 3: Nå er det bare å bla gjennom listen og legge merke til PID-bilde navn.
Taskkill / IM notepad.exe / F
Her prøver vi å lukke notisblokken.
*Merk -/IM refererer til Bildenavn og / F refererer til Makt som betyr at du tvinger prosessen til slutt til tross for problemene. Nå er det bare å erstatte programnavnet som nevnt under Bildenavn.

Trinn 4: Hvis du vil drepe en enkelt prosess eller en del a av en prosess uten å lukke hele programmet, utfører du kommandoen nedenfor:
Taskkill / PID ##### / F
Her bruker du PID-sesjonsnavn i stedet for #####. Denne kommandoen er spesielt nyttig når det er flere prosesser åpne med det samme Bildenavn. For eksempel, her har vi flere prosesser åpne med samme bildenavn - AnyDesk.exe. Når du utfører kommandoen ovenfor, lukkes alle prosessene samtidig. Her kom vi inn - Taskkill / PID 9056 / F
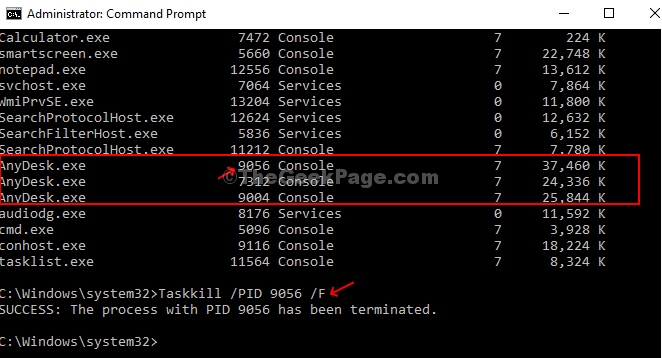
*Merk - Bare skriv inn nummeret som er nevnt i PID-sesjonsnavn. Velg bare ett av navnene på flere bilder.
Trinn 5: For å utforske avanserte alternativer, skriv først inn kommandoen taskkill /?, og traff Tast inn.

Trinn 6: Nå, hvis du vil lukke en gruppe programmer, bare utfør kommandoen nedenfor med den respektive PID og slå Tast inn:
TASKKILL / PID 1230 / PID 1241 / PID 1253 / T
For eksempel lukker vi AnyDesk, Notepad og kalkulator her, da vil kommandoen være:

Det handler om det! Spar tid og drep enkle prosesser enkelt.

