Har du lagt merke til at nettverket kobles fra når Windows-PCen din er i hvilemodus? Vel, det er et vanlig scenario. Imidlertid er det tidspunkter når du vil at nettverkstilkoblingen skal være aktiv, selv når PC-en er i hvilemodus. Så hvordan konfigurerer du Windows 10-PCen din for å forhindre frakobling av nettverket i hvilemodus? Dette er hvordan.
Metode 1: Juster innstillinger for strømstyring
1. trykk Windows-tast + R-tast sammen for å åpne løpe.
2. Nå Skriv devmgmt.msc i den og klikk OK.
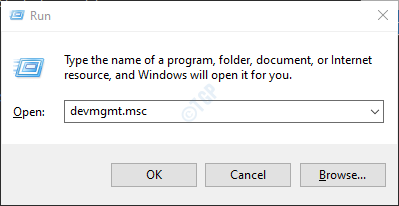
3. Dobbeltklikk nå nettverksadaptere utvide nettverkskort.
4. Høyreklikk nå WiFi-adapteren din og klikk på eiendommer.
Hvis du er koblet til via Ethernet, høyreklikker du på Ethernet.
5. Klikk på Strømstyring Tab.
6. Fjern merket La datamaskinen slå seg av ... alternativ.
7. Klikk OK.

Metode 2: Hvordan holde nettverkstilkoblingen aktiv selv når Windows 10 er i hvilemodus ved hjelp av strømplan
Trinn 1: trykk Windows tasten og klikk på Innstillinger ligger over Makt knapp.

Steg 2: Klikk på System alternativet for å åpne vinduet Systemer.
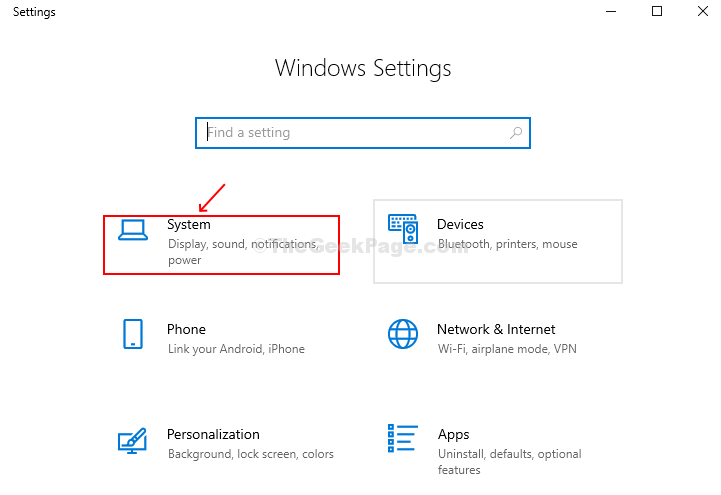
Trinn 3: Klikk på på venstre side av skjermen Kraft og søvn alternativ. Deretter, på høyre side av scenen, bla ned til Relaterte innstillinger kategori og klikk på Ekstra strøminnstillinger.

Trinn 4: I Strømalternativer vindu, klikk på Endre planinnstillinger ved siden av den aktive kraftplanen. I dette tilfellet er det satt til Balansert.
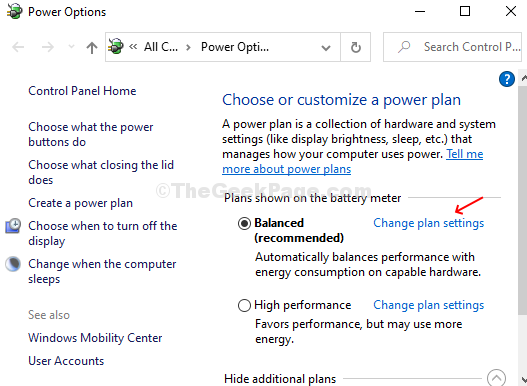
Trinn 5. I neste vindu, under Rediger planinnstillinger, klikk på Endre avanserte strøminnstillinger å åpne Avanserte innstillinger dialogboks for Strømalternativer.

Trinn 6: Finn og utvid alternativet Nettverkstilkobling i standby under Balansert alternativ. Nå, endre begge deler På batteri og Plugget inn alternativer til Aktivert status. Klikk på Søke om og så OK for å lagre endringene.
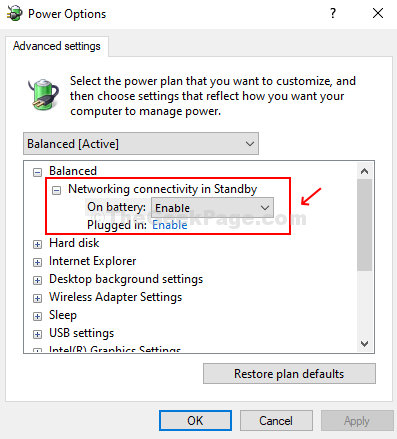
Denne konfigurasjonen gjør at PCen din kan holde kontakten med nettverket selv i hvilemodus.
Hva skal jeg gjøre hvis nettverkstilkoblingsalternativet mangler i strømalternativene
Hvis dette alternativet ikke er tilstede i strømalternativer, gjør du dette.
1. Søk cmd i søkefeltet i Windows 10.
2. Høyreklikk og Kjør som administrator.
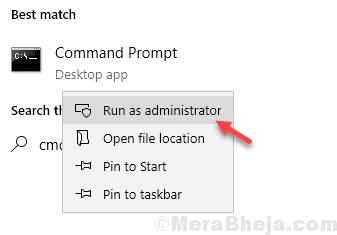
3. Nå, kopier og lim inn kommandoen nedenfor og trykk enter-tasten for å utføre kommandoen.
powercfg -attributter F15576E8-98B7-4186-B944-EAFA664402D9 -ATTRIB_HIDE
4. Lukk cmd-vinduet.
Metode 3: Hold kontakten med internett i hvilemodus ved hjelp av gpedit
Du kan også tvinge datamaskinen til å holde kontakten selv i hvilemodus ved å bruke lokal gruppepolicyredaktør. Så hvis du er på en Windows 10 pro-PC, og du er i stand til å bruke gruppepolicyredigerer, følg trinnene nedenfor for å la datamaskinen forbli online selv i hvilemodus.
1. Søk gpedit.msc i søkefeltet i Windows 10.
2. Klikk på redaktøren for lokal gruppepolicy for å åpne gpedit.
3. Gå nå til følgende sted i redigeringsprogrammet for gruppepolicy.
Datakonfigurasjon> Administrative maler> System> Strømstyring> Dvalemodus
4. Nå, på høyre side, finn to ting, nemlig: -
- Tillat nettverkstilkobling under tilkoblet standby (på batteri)
- Tillat nettverkstilkobling under tilkoblet standby (plugget inn)
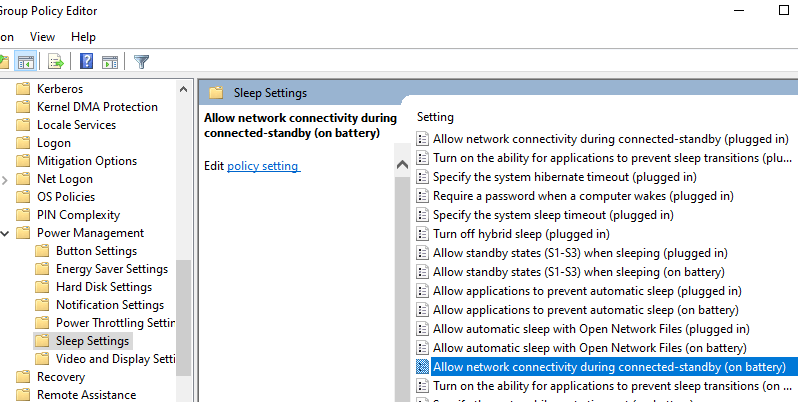
5. Dobbeltklikk på dem en etter en og velg aktivert og klikk deretter på OK.



