TeamViewer er en mye brukt app, spesielt for online teammøter. Dette er et flott verktøy for de som jobber hjemmefra eller fra et eksternt sted. Bortsett fra nettmøter, er det også kjent for skrivebordsdeling, fjernkontroll, fildeling osv. For at alt skal fungere bra, bør imidlertid mikrofonen og lyden i TeamViewer også fungere skikkelig.
Men mange brukere rapporterer et mikrofon- og lydlydproblem i TeamViewer på sin Windows 10-PC. Dette kan være urovekkende fordi du ikke vil skape et dårlig inntrykk profesjonelt, vil du? Så hvordan løser du problemet? La oss se hvordan.
Slik løser du problemer med mikrofon og lyd i TeamViewer på Windows 10
Trinn 1: Start TeamViewer og klikk på Ekstrautstyr kategorien øverst i modulen. Nå klikker du på Alternativer i menyen.

Steg 2: I TeamViewer-alternativer klikk på Fjernkontrollalternativ på venstre side av ruten. Gå til høyre på siden av ruten Fjernkontrollens standardinnstillinger kategorien og sjekk Spill datamaskinlyder og musikk alternativ. Hvis det allerede er merket av, la det være som det er.
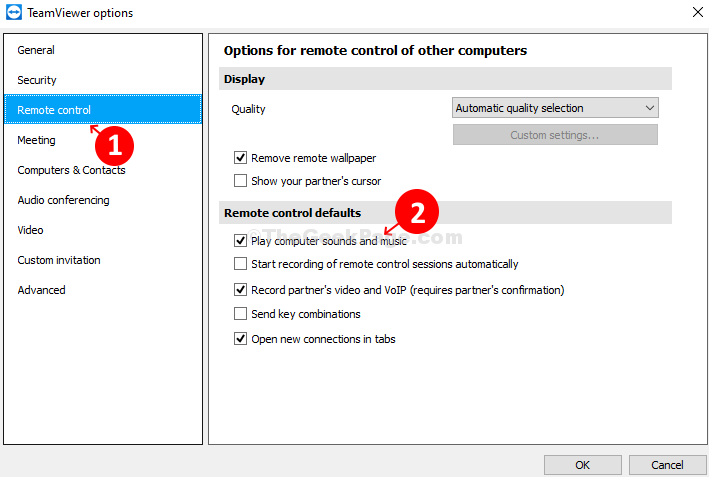
Trinn 3: Gå deretter til Møter alternativet på venstre side av ruten. På høyre side av ruten> Møtestandarder > sjekk Del datamaskinlyder og musikk.
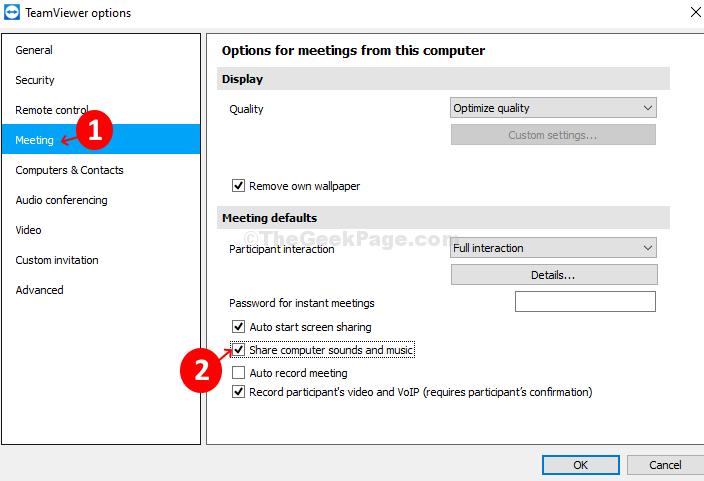
Trinn 4: Klikk deretter på på venstre side av ruten Lydkonferanser. På høyre side av ruten> Stemmeavspilling > Høyttalere > Velg Standard avspillingsenhet fra rullegardinmenyen. Gå til Stemmeinngang > Mikrofon > Behold Standard kommunikasjonsenhet hvis mikrofonen fungerer bra.
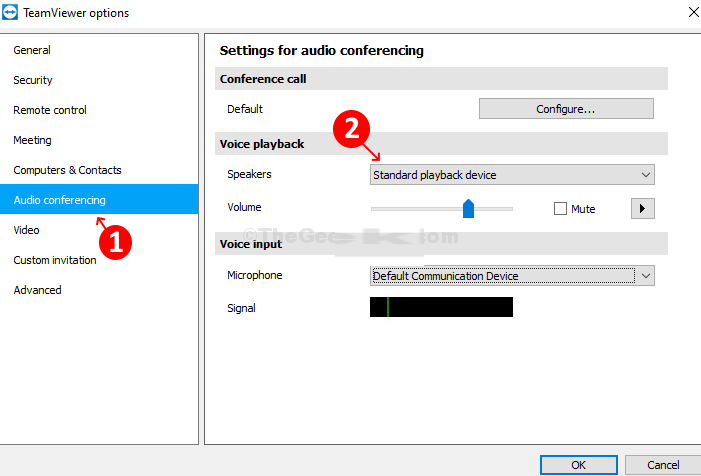
Trinn 5: Hvis den Mikrofon ikke fungerer som den skal, velg Lydkort - Mikrofon (2 - høydefinisjonslydenhet). trykk OK for å lagre endringene.

Nå som du har fullført alle trinnene, avslutter du bare TeamViewer og omstart for å sjekke om mikrofonen og lydlyden fungerer bra.


