Microsofts nye Windows 10 er et nytt og forbedret grep om det langvarige operativsystemet av designerne, som passer godt som en hel pakke ifølge de første forbrukerrapportene.
Microsoft introduserte små og subtile, men mange endringer i operativsystemet med Windows 10.
En av disse nye og subtile endringene var applikasjonenes mulighet til å sende brukere varsler som kan være synlig i startmenyen, handlingssenteret eller til og med med et banner rett over oppgavelinjen nederst i høyre hjørne.
Hvorfor trenger jeg varsler på Windows?
Med tidligere versjoner av windows er mange brukere vant til å holde et rent og inntrengningsfritt utseende på sine vinduer, slik at varsler er sikker på å møte kritikk, men noen ganger er de for nyttige til å bli ignorert. For eksempel hvis du sporer en bestemt aktivitet via et program på Windows 10, hvis applikasjonen har muligheten til å sende varsler, vil du fortsette å få regelmessige varsler med regelmessige oppdateringer av aktiviteten mens du fortsetter arbeidet ditt normalt.
Du trenger ikke å åpne nettleseren igjen og igjen for å sjekke e-posten din. Hvis du har konfigurert e-postmeldingen din, vil du motta et varsel så snart du får en ny e-post, forutsatt at du er koblet til et nettverk.
Dermed kan det være nyttig og veldig nyttig å ha varsler med din nye Windows 10.
På den annen side, etter hvert som varselets rykte går, vil du sannsynligvis bli forstyrret og finne en eller to applikasjoner påtrengende med varslene, eller kanskje du bare vil slå varsler om alle sammen, lar Windows 10 deg gjøre så.
Slik gjør du det-
Hvordan deaktiverer / skjuler du varsler i Windows 10?
1- Klikk på startmenyen.
2- Velg innstillinger og åpne innstillingsvinduet.

3- Når vinduet åpnes, velger du System.

4- Når du har valgt System, finner du varsler og handlinger i venstre rute.
5 - Under overskriften Varsler, bytt alternativet som sier -App Varsler.
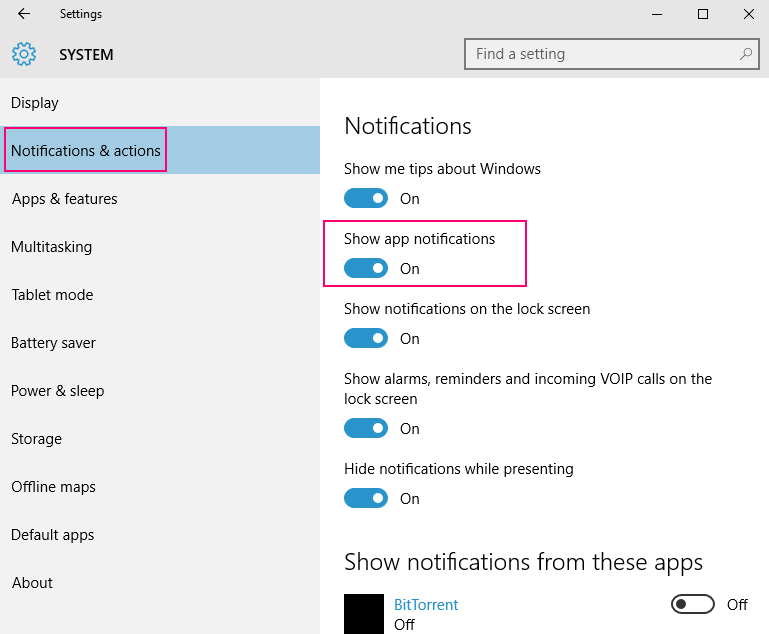
Dette vil deaktivere alle programvarsler for Windows.
Vær oppmerksom på at dette gjelder hvis varsler om appapplikasjoner er aktivert, så kan du velge å deaktivere apper individuelt ut fra ditt behov. Men hvis visningsappvarsler er slått av, spiller det ingen rolle om du slår disse innstillingene av eller på.
For å deaktivere varsler for individuelle applikasjoner, må du deaktivere dem individuelt.

For å forklare prosedyren enklere og gjøre det enklere kan vi ta eksemplet med Mail-applikasjonen.
Alternativet er gitt i hver app for å dempe varsler, og du kan også slå dem av fra å åpne appen.
For eksempel -Mail-app.
1- Åpne e-postappen.
2- Velg innstillinger nederst i venstre hjørne.
3- Velg Valg i den nå synlige innstillingsmenyen.

4 - Begynn å rulle ned til du ser meldingsoverskriften.
5- Bytt alternativet som sier -show i Action Center til skru av notifikasjoner for den aktuelle appen.

Du har nå deaktivert varsler for Mail-applikasjonen.
Merk: Under vekselen -Show in Action Center er alternativene for å deaktivere lyd- og varslingsbannere. Hvis du er irritert over et bestemt aspekt av varselet, kan du prøve å deaktivere det også.


