Det er viktig å spare energi i disse dager, og mange brukere er vant til å sette PCene i dvale på en måte som vekker og starter arbeidet på nytt når det er nødvendig. Imidlertid er det tilsynelatende noen enheter som kan avbryte søvnprosessen og vekke PCen plutselig og føre til at arbeidsplanen din blir forstyrret. I tillegg til. det ender opp med å forbruke mer energi og dermed tømme batteriet før.
Men det er denne nye funksjonen fra Windows 10 som hjelper deg å velge hvilke enheter som lar PCen våkne og hvilke som ikke gjør det. Interessant, ikke sant? La oss se hvordan du aktiverer eller deaktiverer denne funksjonen.
Metode 1: Bruke ledeteksten
Trinn 1: Klikk på Start knapp og type Ledeteksten i søkefeltet. Høyreklikk på resultatet og velg Kjør som administrator å løpe Ledeteksten i administrasjonsmodus.

Steg 2: I Ledeteksten vindu kjør kommandoen nedenfor og trykk Tast inn:
powercfg -enhetsforespørsel wake_from_any

Dette åpner en lang liste over alle enhetene som kan vekke PC-en fra hvilemodus. Herfra kan du velge enhetsnavnet du vil aktivere for å vekke datamaskinen.
Trinn 3: Nå, hvis du har valgt enheten du vil la PCen din våkne, utfør kommandoen i formatet nedenfor og trykk Tast inn:
powercfg -enhetsaktivering "Device_Name"
For eksempel, her vil vi tillate at enheten "High Definition Audio Device" vekker PC-en, så kommandoen vil se slik ut som nedenfor:
powercfg -deviceenablewake “High Definition Audio Device”
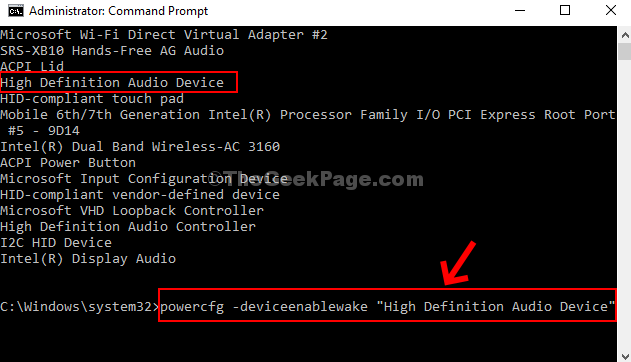
*Merk - Du kan erstatte Enhetsnavn i henhold til dine krav.
Nå er det bare å starte PCen på nytt, og du er ferdig med å sette opp hvilken enhet som vekker PCen. Du kan også prøve den andre metoden i tilfelle dette ikke fungerer.
Metode 2: Bruke Enhetsbehandling
Trinn 1: trykk Windows-tast + X sammen på tastaturet og klikk på Enhetsbehandling fra hurtigmenyen.

Steg 2: Nå, for eksempel, hvis du vil tillate Intel (R) Dual Band Wireless-AC 3160 for å vekke PC-en, og gå deretter til Nettverksadaptere og utvide den. Høyreklikk deretter på Intel (R) Dual Band Wireless-AC 3160 og klikk på Eiendommer.

Trinn 3: I Intel (R) Dual Band Wireless-AC 3160 Properties-vinduet, klikk på Power Management fanen, merker av eller fjerner merket i ruten ved siden av La denne enheten vekke datamaskinen alternativet basert på om du vil tillate det eller forhindre at det vekker datamaskinen. trykk OK for å lagre endringene og avslutte.

Det er alt! Og du er ferdig med å sette ønsket enhet for å tillate eller forhindre at datamaskinen våkner.


