Noen ganger vil vi endre standard nedlastingsmappe i nettleseren vår. Det skjer i tilfeller når nedlastingsmappene våre blir overfylte med mange filer, og det blir vondt å finne og sortere filer vi ønsket. Eller det kan være et tilfelle hvis vi laster ned et viktig sett med filer som vi vil ha på et annet sted. Her i denne opplæringen vil jeg vise deg hvordan du gjør det endre kant nedlastingsmappe standard plassering.
Hvordan endre Microsoft Edge standard nedlastingsmappe
Metode 1 - Endre kantnedlastingssted Ved å endre plasseringsegenskapen
Trinn 1 - Trykk Windows-tast + e å gå til explorer på datamaskinen din.
Steg 2 - Høyreklikk nå på nedlastingsmappen i menyen til venstre. Klikk deretter på egenskaper.

Trinn 3 - Klikk nå på stedet fra de øverste fanene i menyen som nettopp dukket opp.

Trinn 4 - Bla gjennom og velg en annen bane, og klikk deretter på Apply.
Denne metoden vil endre nedlastingskatalogen til Windows 10 etter eget valg.
Hvis du vil endre nedlastingsmappen kun for edge, følger du metode 2 nedenfor.
Metode 2 - Endre kantnedlastingssted Ved å redigere registernøkkel
Å vite din nåværende nedlastingsmappeplassering, klikker du bare på tre menyer med horisontal størrelse som heter navet som vist på skjermbildet nedenfor. Klikk deretter på åpne mappen kobling, og den tar deg til den nåværende standard nedlastingsmappen i nettleseren. Alle filene du laster ned, blir lastet ned i denne mappen.
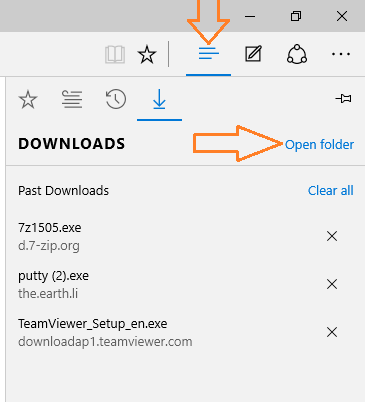
Hvordan endre standard nedlastingsmappe i Edge Browser etter register
For å gjøre dette må du gjøre en enkel registerjustering. Følg trinnene som er forklart nedenfor for å endre nedlastingsmappen til en annen mappe som du har angitt.
Trinn 1 - Åpne registerredigereren. For å åpne registerredigerer, trykk Windows-tast + r på tastaturet. I kjør kommandoboksen som dukker opp, skriv bare inn regedit og trykk ok.

Steg 2 - Nå, i registereditoren som har åpnet akkurat nå, blar du til følgende sted.
HKEY_CURRENT_USER \ SOFTWARE \ Classes \ Local Settings \ Software \ Microsoft \ Windows \ CurrentVersion \ AppContainer \ Storage \ microsoft.microsoftedge_8wekyb3d8bbwe \ MicrosoftEdge \ Main
Merk- For å bla gjennom registereditoren, er det bare å klikke på mappenavnet i venstre rute fra første oppføring. Undermappene etter mapper er atskilt med skråstrek over. For eksempel hvis jeg må gå til stedet som heter abc / xyz / 123, vil jeg først klikke på et mappeikon abc og deretter fra sett med undermapper som nettopp har åpnet vil jeg åpne xyz og fra undermappet åpnet vil jeg klikke 123 og så på.
Trinn 3 - Høyreklikk på riktig plass og opprett en ny strengverdi.

Trinn 4 - Navngi det samme som navnet du vil at nedlastingsmappen skal være. Plasseringen blir angitt i neste trinn.

Trinn 5 - Bla gjennom banen der du vil lage nedlastingsmappen. Når du er der, er det bare å klikke på adresselinjen og deretter høyreklikke og deretter kopiere banen.

Trinn 6 - Gå tilbake til registereditoren og dobbeltklikk på den nye mappen med navnet du nettopp opprettet. Når du klikker på Rediger streng, vises det. Bare lim inn den kopierte nedlastede mappestien i verdidataene og trykk ok.

Bingo! Du har nettopp endret standardplasseringen for nedlastingsmapper i kanten. Gå og last ned noe i kanten nettleser. Den lastes automatisk ned til stedet du angav i de forrige trinnene.


