Verden av internett er en samling av mange nettsteder som har gjort alt digitalt. Men ikke alle disse nettstedene kan være passende for alle. Anta at du vil stoppe vennene dine eller barn fra å åpne et bestemt nettsted på datamaskinen din. Bare å be dem om å slutte å åpne dem, vil ikke være en god løsning. Hvis du føler at du trenger å blokkere bestemte nettsteder manuelt ved å endre visse innstillinger på systemet ditt, her går du. Denne artikkelen skal navigere deg perfekt gjennom trinnene du må følge for å oppnå det.
Men før vi fortsetter, la meg introdusere deg for et nytt begrep Windows-vertsfil. Vertsnavnene som er koblet til et nettverk må være kartlagt til deres tilsvarende IP-adresser. Dette gjøres for å unikt identifisere et bestemt system i en pool av systemer som er koblet til Internett. Denne Windows Host-filen er ansvarlig for å tilby denne kartleggingsfunksjonen. Små modifikasjoner som er gjort på denne filen, kan hjelpe deg med å blokkere nettstedet. La oss nå begynne å diskutere prosessen.
Les også: –
- Slik blokkerer du alle nettsteder og tillater bare ett nettsted på din PC
- Hvordan begrense PC-brukstid for en konto på Windows 10
TRINN TIL Å BLOKKE NETTSIDER VED ENDRING AV WINDOWS HOST-FIL
Trinn 1 - Åpne filutforskeren og kopier og lim inn den gitte banen nedenfor til adresselinjen og gå til etc-mappen.
C: \ Windows \ System32 \ drivers \ etc
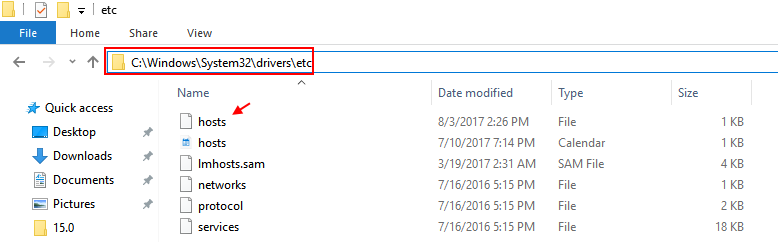
Steg 2 -
Høyreklikk og kopier vertsfilen og lim den inn et annet sted på datamaskinen din. Lar oss kopiere og lime det inn på skrivebordet.
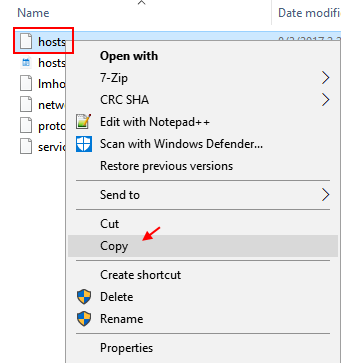
Trinn 3 - Gå til skrivebordet og høyreklikk og klikk på åpne med.
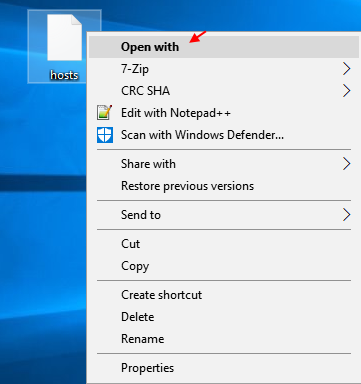
Trinn 4 - Velg nå notisblokk som alternativ for å åpne filen med notisblokk.
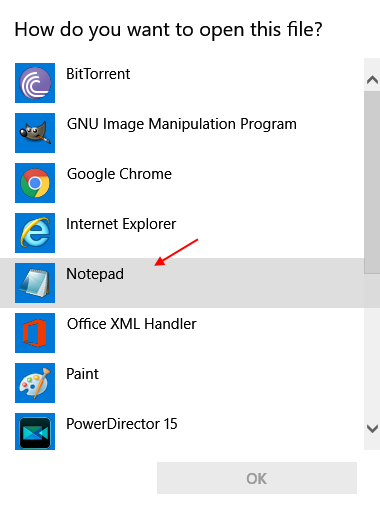
Trinn 5 - Når filen åpnes, er det bare å bla ned og kopiere og lime inn disse to linjene nederst. Bare husk å endre nettstedsnavnet med navnet på filen du vil blokkere.
127.0.0.1 www.websitename.com
127.0.0.1 websitename.com
Hvis du for eksempel vil blokkere facebook, setter du bare koden som vist nedenfor.

TRINN 6
Lagre endringene i filen. Nå, kopier og lim den inn igjen i etcmappe. Originalfilen blir erstattet.
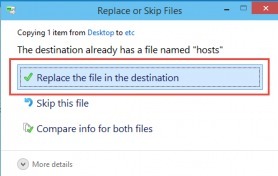
TRINN 7
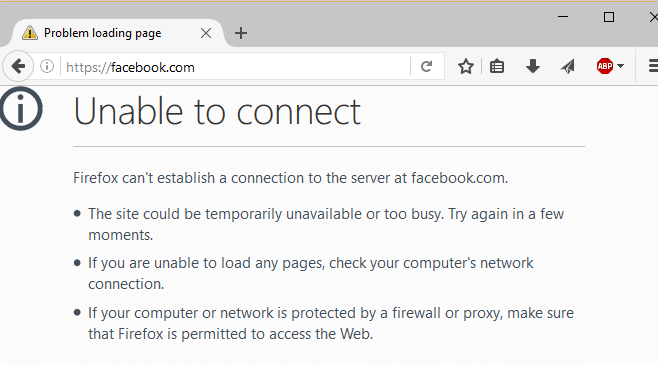
Hvordan omdirigere blokkerte nettsteder til et annet nettsted
Anta nå at du må få andre nettsteder til å åpne seg når vennene dine i hemmelighet prøver å åpne nettstedet du hadde motarbeidet. La oss se hvordan det kan gjøres.
- Åpne ledeteksten og skriv ping sitename.com. Sitenavnet er navnet på nettstedet du vil at nettstedet skal omdirigeres til. Si for eksempel at du må omdirigere til google.com, du kan skrive ping google.com. Dette vil gi deg IP-adressen til nettstedet.
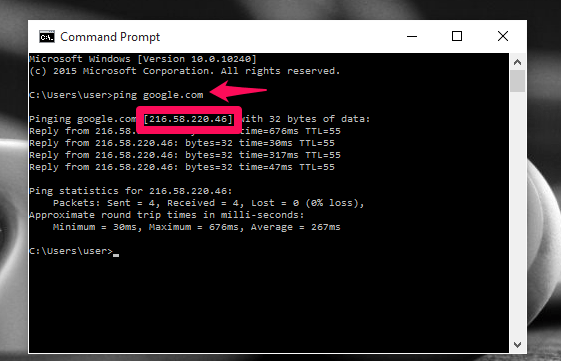
Som vist ovenfor har jeg fått adressen til google.com.
- Nå, som beskrevet ovenfor, i stedet for å legge til 127.0.0.1 nederst i notisblokken kan du legge til
IP-adresse websitename.com
IP-adresse er adressen du har mottatt for øyeblikket fra ledeteksten, og nettstedsnavnet er navnet på nettstedet du vil omdirigere til et annet nettsted.
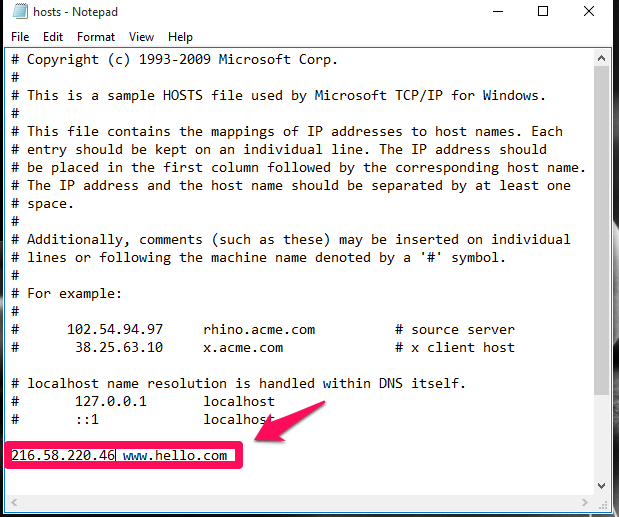
I mitt tilfelle omdirigerer jeg nettstedet hello.com til Googles nettsted som har IP-adressen 216.58.220.40. Fra nå av åpnes Googles nettsted når du søker etter hello.com.


