Hvis du nylig oppgraderte operativsystemet til Windows 10, kan det hende du støter på en feil “Du har ikke tillatelse til å åpne denne filen. Kontakt fileieren eller en administrator for å få tillatelse”Mens du åpner en fil eller mappe. Denne meldingen betyr at du ikke kan få tilgang til / slette / gi nytt navn til filer eller mapper.
Så hva kan være årsaken bak denne feilen? Det kan være at en bruker eller gruppe ved et uhell ble slettet fra listen "Gruppe eller brukernavn", en spesifikk "Nekt" -funksjon ble lagt til ved en feiltakelse til gruppen eller brukeren, eller det kan være fordi det er forskjell mellom NTFS og delingstillatelser. Men den gode nyheten er at det kan løses. La oss se hvordan.
Løsning: Gjennom File Explorer
Trinn 1: trykk Windows-tast + E. sammen på tastaturet for å åpne Filutforsker. Nå klikker du på Denne PC-en snarvei på venstre side og velg C-stasjon (OS (C :)) til høyre.

Steg 2: Her vil vi åpne Gjenoppretting mappen i C stasjonen, men den nekter tilgang til mappen. For deg kan det være hvilken som helst annen mappe.

Trinn 3: For å endre tillatelsene, høyreklikk på mappen du vil åpne (for oss er det Gjenoppretting mappen her), og velg Eiendommer fra hurtigmenyen.
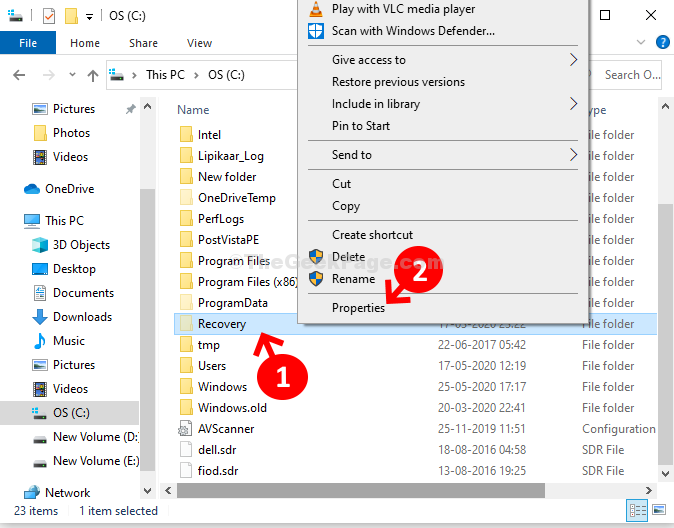
Trinn 4: I Gjenopprettingsegenskaper dialogboksen, klikk på Sikkerhet kategorien, og klikk deretter på Avansert knapp.

Trinn 5: I Avanserte sikkerhetsinnstillinger for gjenoppretting klikk på Endring lenke ved siden av Kan ikke vise gjeldende eier.
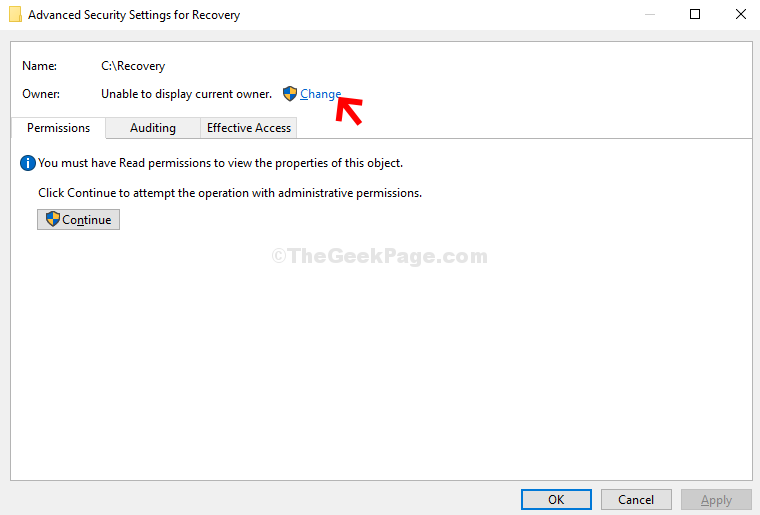
Trinn 6: I Velg bruker eller gruppe dialogboksen, klikk på Avansert knapp.
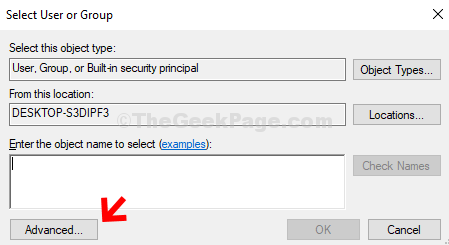
Trinn 7: I neste vindu klikker du på Finn nå knapp. Nå, under Søkeresultater felt, se etter din Brukerkonto, velg den og trykk på OK for å lagre endringene.
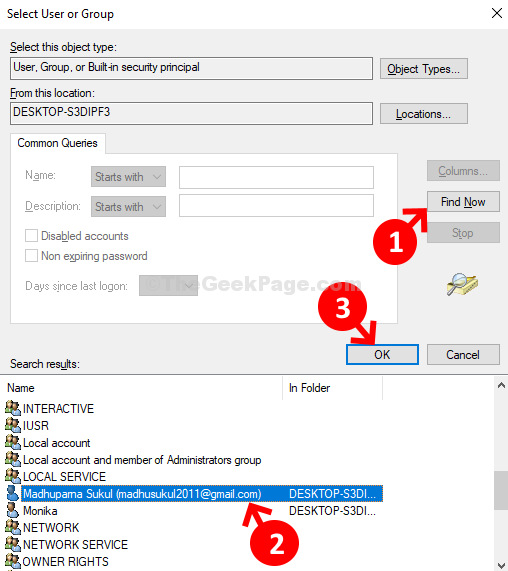
Trinn 8: Trykk deretter på OK igjen for å lagre endringene og fortsette.
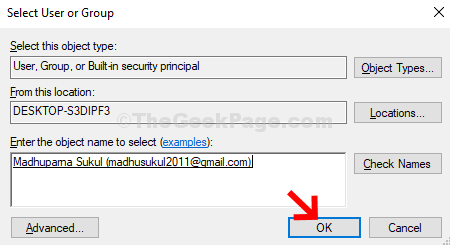
Trinn 9: Du er nå tilbake til Avanserte sikkerhetsinnstillinger for gjenoppretting. Du kan se Eieren navn som ditt Brukerkonto Navn. Klikk Søke om og OK.
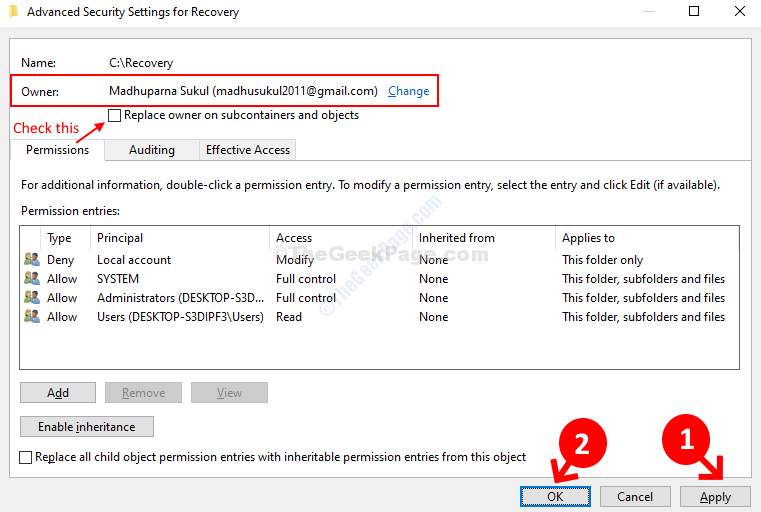
Det handler om det. Du er ferdig med å endre eiertillatelsene, og du kan nå åpne filen enkelt uten feilmelding.


