En veldig irriterende feil som er rapportert av brukere sent, er feilkoden 0x80070057 i Windows 10. Denne feilen dukker opp når du prøver å installere Windows-oppdateringen på enheten deres. Feilen kan oppstå på grunn av korrupte filer eller innstillinger i systemet eller skadelig programvare som kan administreres eller endres ved hjelp av registret.
Så skummelt det kan høres ut, kan det løses ganske enkelt. Lurer du på hvordan? Følg metodene nedenfor for å løse problemet.
Metode 1: Bruke tjenester
Trinn 1: Klikk på Start på skrivebordet og skriv Tjenester i søkefeltet. Dobbeltklikk nå på resultatet for å åpne Tjenester vindu.
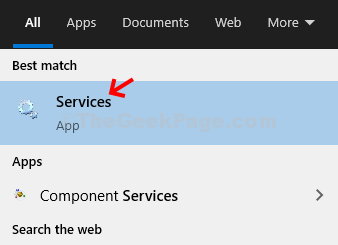
Steg 2: I Tjenester vindu, på høyre side av ruten, se etter Windows-oppdatering. Høyreklikk nå på den og velg Eiendommer fra hurtigmenyen.

Trinn 3: I Egenskaper for Windows Update vindu, gå til Oppstartstype seksjon, sett feltet til Automatisk. Klikk på Søke om og så OK.

Trinn 4: Nå, hvis Windows-oppdatering tjenesten ikke kjører, klikk på Start på venstre side av skjermen. Hvis den allerede kjører, klikker du på Omstart.
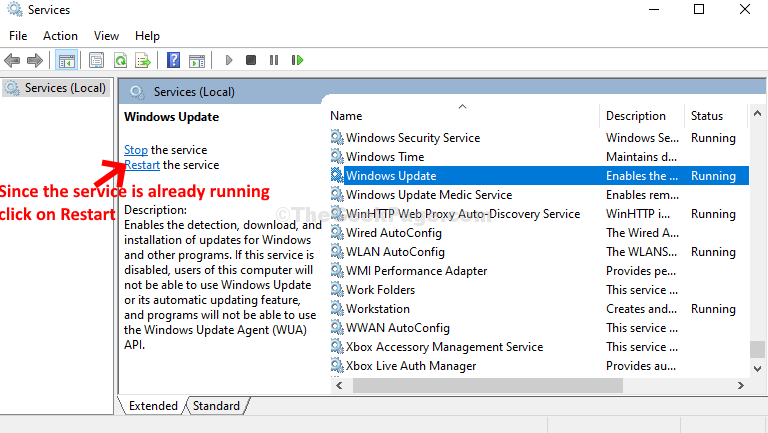
Start datamaskinen på nytt. Dette bør løse problemet, hvis ikke, så prøv den andre metoden.
Metode 2: Ved å kjøre feilsøkingsprogrammet
Trinn 1: Klikk på Start knapp skrivebordet ditt og skriv Feilsøk i søkefeltet. Dobbeltklikk på resultatet for å åpne Innstillinger vindu.
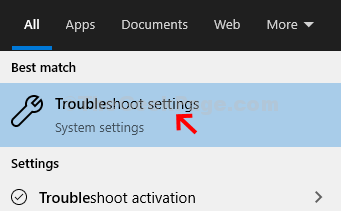
Steg 2: I Innstillinger på høyre side av skjermen, bla nedover. Under Kom i gang delen, velg Windows-oppdatering. Klikk på Kjør feilsøkingsprogrammet knapp.
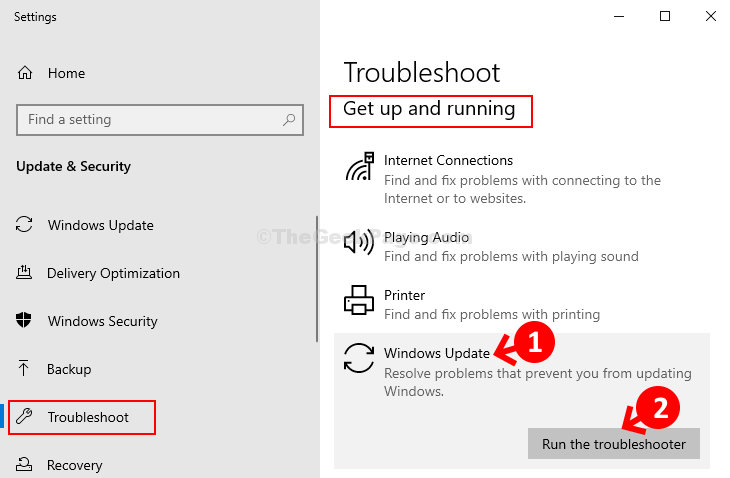
Trinn 3: Vent til feilsøkingsprogrammet er ferdig med å diagnostisere problemet, og trykk deretter på når du er ferdig Bruk denne løsningen alternativ. Vent nå til feilsøkingsprogrammet skal repareres Windows-oppdatering.
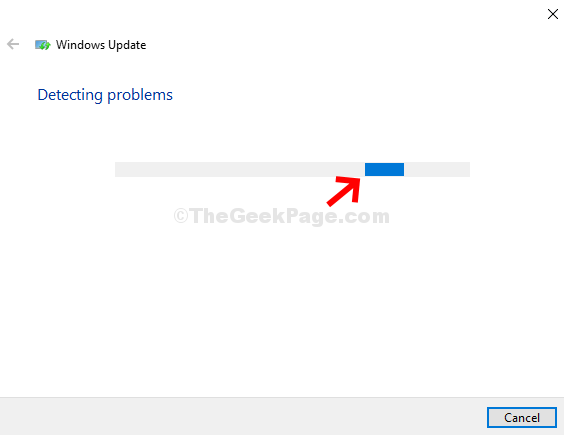
Når du er ferdig med reparasjonen, lukker du feilsøkingsprogrammet og starter PCen på nytt. Dette skal løse problemet. Men hvis problemet vedvarer, kan du prøve den tredje metoden.
Metode 3: Bruke gjenopprettingsalternativer
Trinn 1: Klikk på Start på skrivebordet og skriv Gjenopprettingsalternativer i søkefeltet. Dobbeltklikk på resultatet for å åpne Innstillinger vindu.
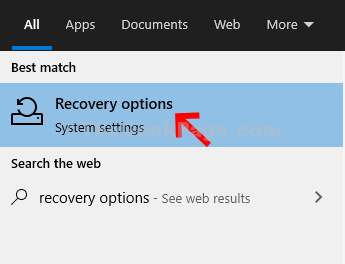
Steg 2: Nå, i Innstillinger vindu, på høyre side, gå til Avansert oppstartsseksjonen og klikk på Omstartnå knapp.

Trinn 3: Nå som PC-en starter på nytt, må du følge trinnene en etter en:
- Klikk på Feilsøk

- Klikk på Avanserte instillinger

- Klikk på Oppstartsinnstillinger
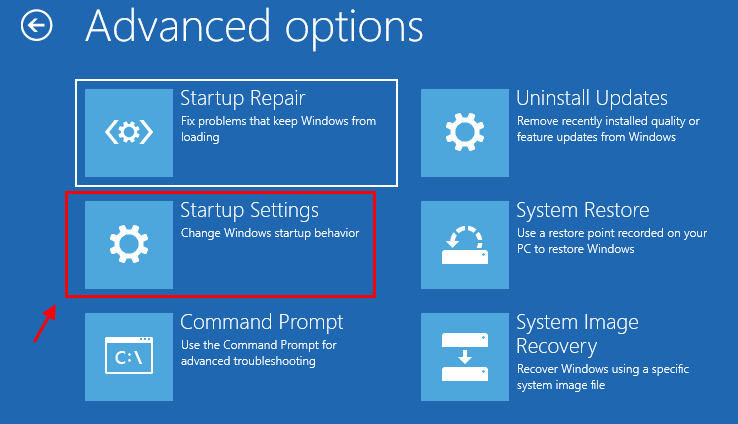
- Klikk på Omstart

- Trykk deretter på talltasten 4 på tastaturet.

Trinn 4: Windows starter på nytt om sikkerhetsmodus. trykk Windows-tast + E. å åpne Filutforsker. Nå klikker du på Denne PC-en snarvei til venstre. På høyre side klikker du på C Kjøre.

Trinn 5: Deretter navigerer du til stedet nedenfor fra filutforskeren.
C: \ Windows \ SoftwareDistribution
Trinn 6: Velg nå alle filene og mappen i Programvaredistribusjon mappen og trykk på Slett på tastaturet.
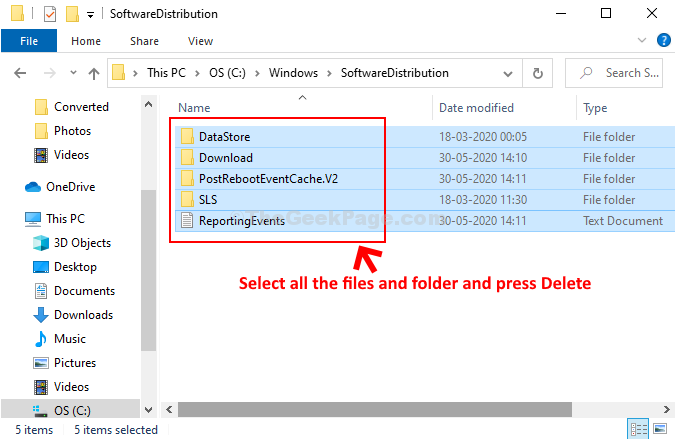
Nå kan du enkelt installere Windows Update. Hvis feilen fremdeles dukker opp, kan du prøve den fjerde metoden.
Metode 4: Bruke ledeteksten
Trinn 1: Klikk på Start på skrivebordet og skriv cmd i søkefeltet. Høyreklikk nå på resultatet og velg Kjør som administrator å åpne Ledeteksten i admin-modus.
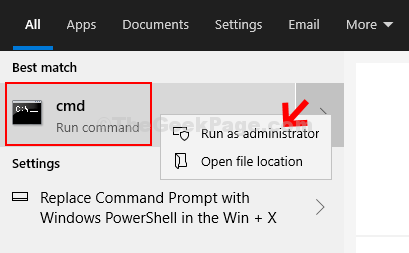
Steg 2: I Ledeteksten vindu, kjør kommandoene nedenfor en etter en og fortsett å trykke Tast inn etter hver kommando:
SC config wuauserv start = auto
SC config bits start = auto
SC config cryptsvc start = auto
SC config klarert installasjonsstart = auto
Når du er ferdig, avslutter du Ledeteksten og start PCen på nytt for at endringene skal være effektive.
Nå skal feilen være borte, og du kan fortsette å installere Windows Update.


