Av Sukanya K M
endre windows 10 IP: - Systemets IP-adresse bestemmer unikheten til PC-en din. Hvert system er utstyrt med en IP-adresse som systemets plassering enkelt kan spores med. Men de fleste ganger vil du ha følt behov for å endre systemets IP-adresse. La oss si at du prøver å laste ned en video på college eller på kontoret. Organisasjonen ville ha blokkert visse nettsteder for noen IP-adresser som er registrert hos den for internettilgang. Du kan ha et overhengende behov for å laste ned videoen, og hvis IP-adressen er det som hindrer deg i å gjøre det, er det bare å komme over den. Alt du trenger å gjøre er å følge noen få enkle oppgaver og endre den til den som har tilgang for alle nettsteder. Stol på meg, dette kommer til å bli supergøy, og du kommer til å elske det.
En IP-adresse er en 32-biters numerisk adresse som vises som fire tall atskilt med punktum på PC-en. Noen IP-policyer kan be deg om å endre IP-adressen, selv for sikkerhetsformål.
Anbefalt: Hvordan vise DNS-adresse i Windows 10
TRINN FOR Å ENDRE IP-ADRESSEN I WINDOWS 10
TRINN 1
- Til å begynne med, nederst til høyre på skrivebordet, finner du internettikonet på oppgavelinjen. Høyreklikk på den. Velg alternativet Åpent nettverk-og delingssenter bare ved å klikke i den.

STEG 2
- Vinduet åpnes i kontrollpanelet. Nå, i høyre rute, finner du et alternativ som heter Se dine aktive nettverk. Under det, fyller du ut Tilkoblinger alternativet som bestemmer nettverket du er koblet til for øyeblikket. Klikk på den.

TRINN 3
- Vinduet med tittelen Wi-fi / Wireless Network Connection status åpnes. Nedenfor finner du muligheten for Eiendommer. Klikk på den.
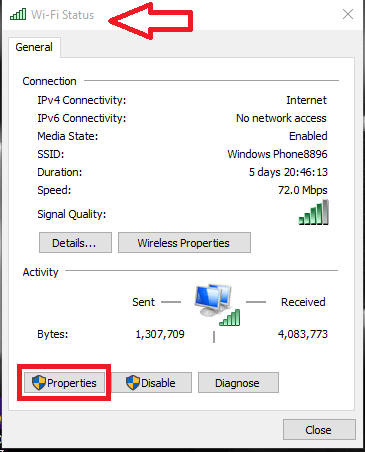
TRINN 4
- Vinduet for Wi-fi-egenskaper åpnes som vist på skjermbildet nedenfor. Merk av i boksen som vises til venstre for alternativet Internet Protocol versjon 4 (TCP / IPv4). Dette forteller protokollen internett bruker for overføring av data i nettverket. Velg nå alternativet Eiendommer under den.
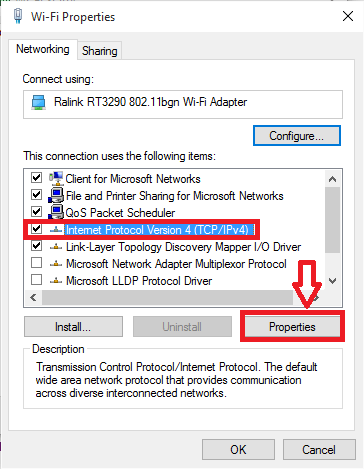
TRINN 5
- Standardalternativet vil være Få IP-adressen automatisk. For å utføre den tiltenkte oppgaven, må du velge alternativet Bruk følgende IP-adresse. Fyll ut de nødvendige detaljene som IP-adresse, nettverksmaske og standard gateway i tekstboksene. Klikk på OK-knappen når du er ferdig med dette.
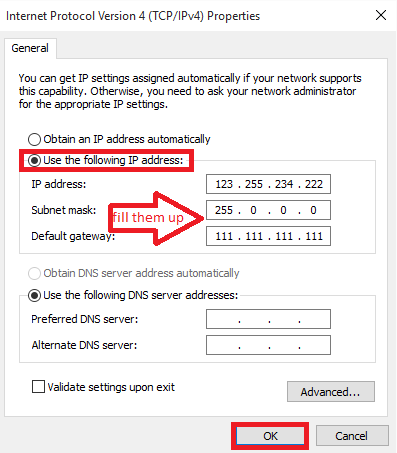
Det er det. Håper dette er nyttig for deg. Prøv det!


