I løpet av det siste tiåret var det flertallet av brukere som insisterte på å bruke kablede nettverk (dvs. kabler) for å få tilgang til internett. Nå som antall mobile enheter øker, bruker flere og flere trådløse nettverk for å få tilgang til internett.
I denne artikkelen vil vi legge vekt på situasjoner der trådløst tilkoblingen ikke svarer eller ikke fungerer ordentlig. Vi prøver også følgende trinn for å løse problemene med "Trådløst tilkoblingsnettverk" i Windows 10:
Trinn 1:
Høyreklikk på "Start" -ikonet nederst til venstre på skjermen. Klikk på “Kontrollpanel”.

Steg 2:
Ved å velge “Kategorivisning” klikker du på “System og sikkerhet”.
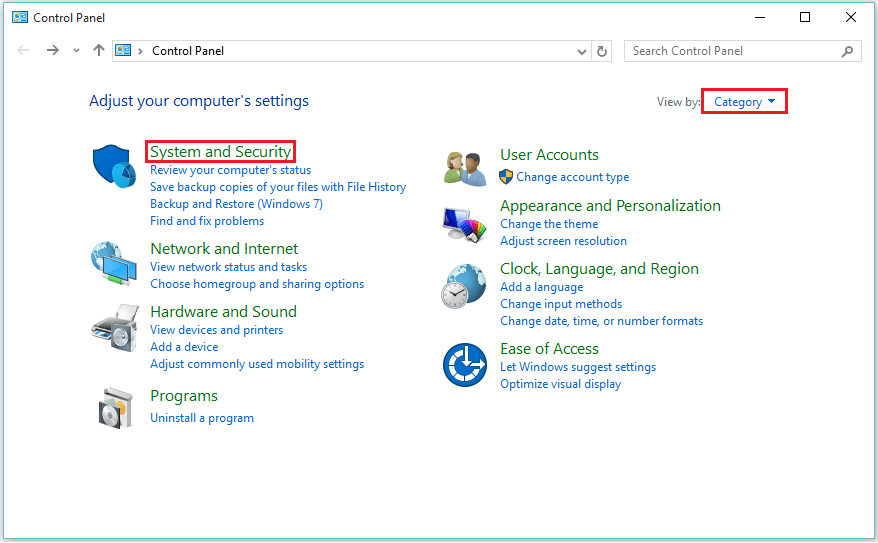
Trinn 3:
Klikk på “Administrative verktøy”. Den tilbyr forskjellige funksjoner som datamaskintjenester, datamaskinstyring, systemkonfigurasjon, oppgaveplanlegger etc.
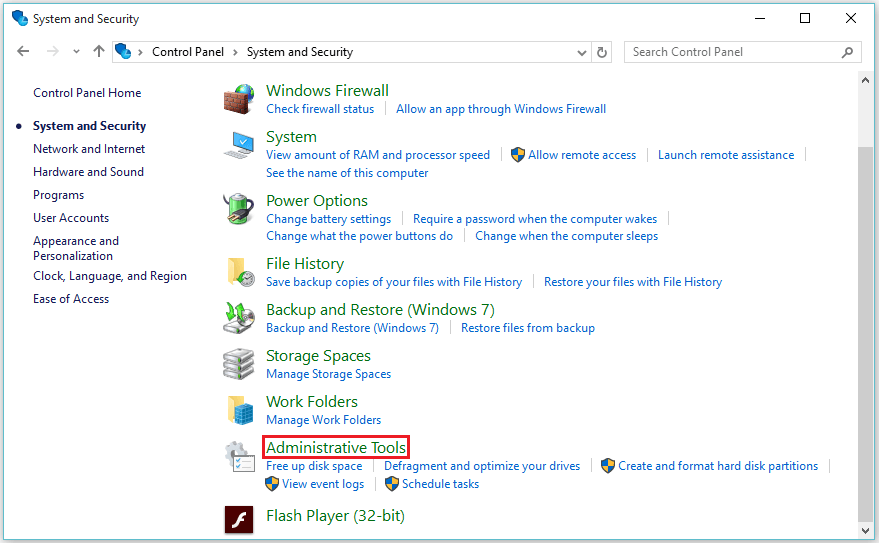
Trinn 4:
Dobbeltklikk på “Services”. Den inneholder forskjellige "oppstarttyper" som kan aktiveres automatisk eller manuelt.
Trinn 5:
Rull ned og se etter “WLAN AutoConfig”. Høyreklikk på “WLAN AutoConfig” og klikk på “Egenskaper”.

Merk: WLAN AutoConfig-tjenesten bruker IEEE 802.X-standarder. Denne tjenesten konfigurerer innstillingen for tilgang til internett. Trådløs adapter må være installert for å få tilgang til denne funksjonen.
Trinn 6:
I delen "Oppstartstype" velger du "Automatisk".
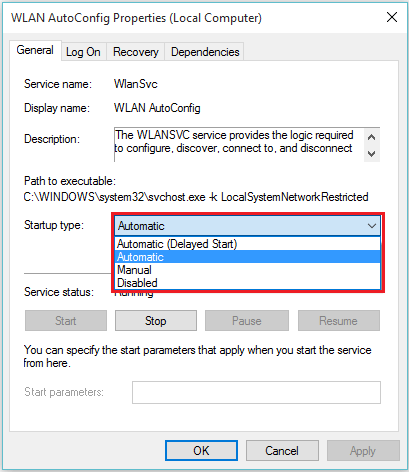
Trinn 7:
Når du har valgt “Automatisk”, klikker du på “OK” for å lagre denne innstillingen.
Nå kan du diagnostisere innstillingene for maskinvaren på Internett (dvs. trådløs adapter) slik at windows automatisk konfigurerer de trådløse nettverksinnstillingene.
Trinn 8:
Gå til kontrollpanelet igjen, klikk på “Nettverk og Internett”.
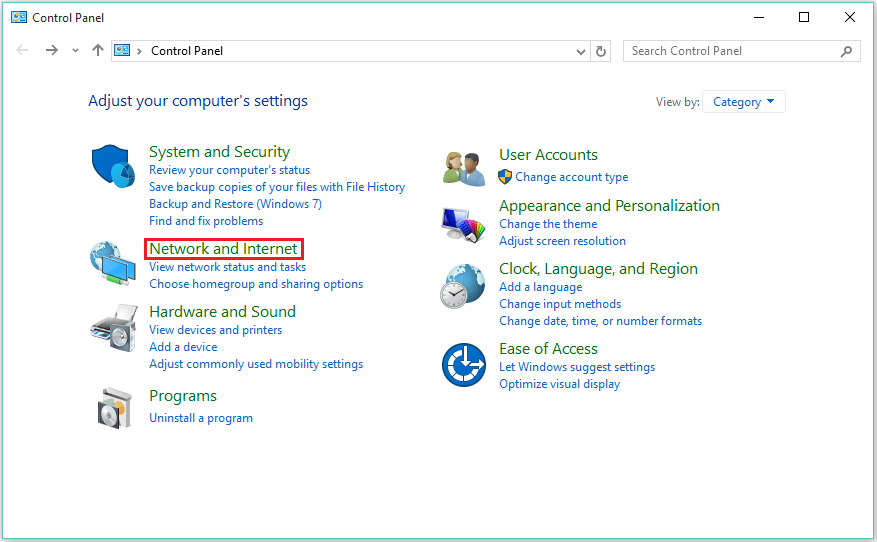
Trinn 9:
Klikk på “Network and Sharing Center”.

Trinn 10:
I venstre undermenyer klikker du på “endre adapterinnstillinger”.
Trinn 11:
Høyreklikk på “Trådløs nettverkstilkobling”. Klikk på “Diagnose” for å hjelpe windows med å bruke andre nettverksinnstillinger automatisk.
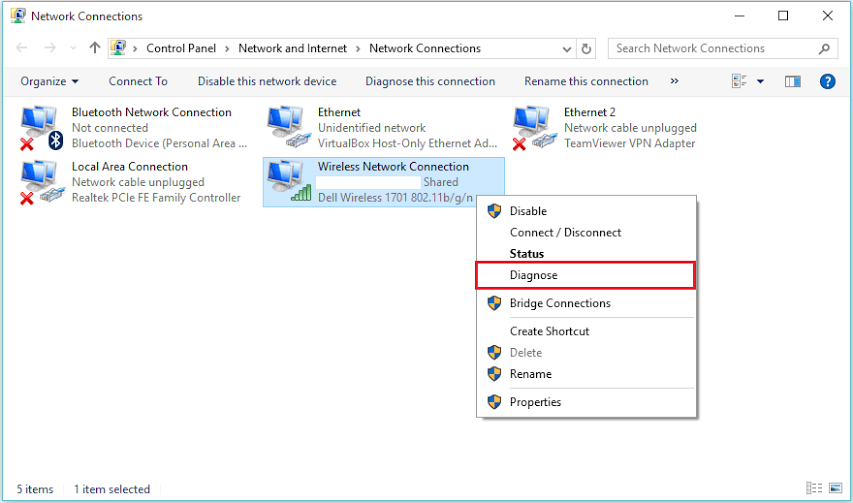
Merk: “Diagnose” -funksjonen hjelper til med å tilbakestille “innstillinger for Windows-adapter”, “tilgangspunkter” og fikse andre problemer med trådløs nettverk.

