Oppgavebehandling er et standardprogram fra Windows som lar deg se på systemytelsen og aktive bakgrunnsprosesser, mens det også lar deg aktivere eller deaktivere programmer og mer. Oppgavebehandling er kjent for å kontrollere mange forskjellige større operasjoner, og derfor begrenser den automatisk standardbrukere (som et sikkerhetstrinn) til å utføre spesifikke handlinger som administrator. For eksempel kan du se meldinger som “Oppgavebehandling er deaktivert av administratoren din”Eller“Ingen tilgang”Når du prøver å utføre bestemte oppgaver uten administratorrettigheter. I slike tilfeller kan du sette standardkontoen slik at den kan kjøre Oppgavebehandling med administratorrettigheter. La oss se hvordan.
Metode 1: Ved å åpne Oppgavebehandling fra Windows søkefelt
Trinn 1: Gå til Start og skriv Oppgavebehandling i Windows-søkefelt.

Steg 2: Høyreklikk nå på resultatet (Oppgavebehandling) og velg Kjør som administrator.
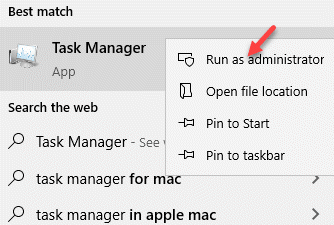
Når du ser UAC (Brukerkonto-kontroll) ber om passord, klikk Ja for å åpne Oppgavebehandling med administratorrettigheter.
Metode 2: Ved å åpne Oppgavebehandling i Admin-modus ved hjelp av ledeteksten (Admin)
Trinn 1: trykk Vinn + R hurtigtaster sammen på tastaturet for å åpne Kjør kommando.
Steg 2: I Kjør kommando vindu, skriv inn cmd i søkeboksen og trykk Ctrl + Skift + Enter å åpne Ledeteksten i forhøyet modus.

Trinn 3: I Ledeteksten (admin) vindu, skriv inn taskmgr og slå Tast inn.

Dette åpner Oppgavebehandling i administratormodus.
Metode 3: Ved å lage en oppgavebehandling-snarvei på skrivebordet
Trinn 1: Gå til din Desktop, høyreklikk på den, velg Ny og så Snarvei.

Steg 2: Nå, i Lag snarvei vindu, under Skriv inn plasseringen til varen delen, skriv stien nedenfor:
C: \ Windows \ System32 \ Taskmgr.exe
Klikk på Neste å fortsette.
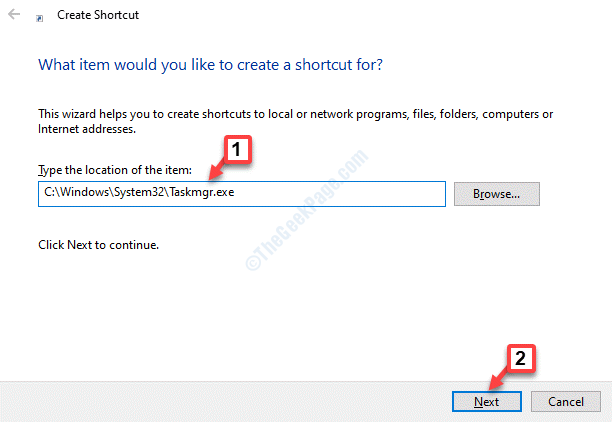
Trinn 3: Gi navnet Oppgavebehandling snarvei som du vil, og trykk på Bli ferdig knapp.
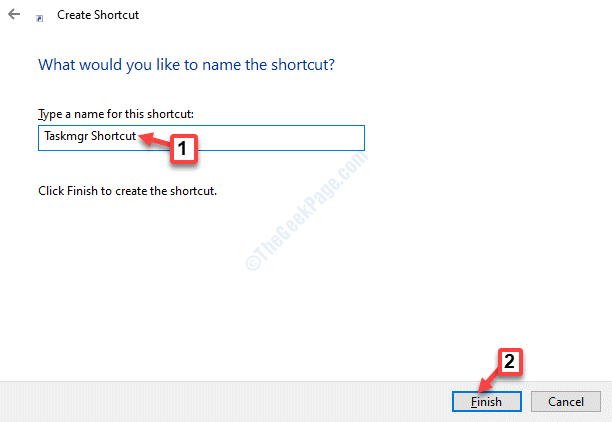
Trinn 4: Gå nå til skrivebordet og høyreklikk på Oppgavebehandling snarvei du nettopp opprettet.
Å velge Kjør som administrator fra høyreklikkmenyen.

Klikk nå Ja i UAC be om å åpne Oppgavebehandling med administrative rettigheter.


