Lanseringen av Windows 10 av Microsoft har skapt ganske opprør. Mens Windows-troppen svettet den ut for å lage en toppmoderne versjon for stasjonære brukere, det ser mer ut som en fornyet Windows 7 for mange som hadde kjølet hælene til nå for Oppdater. Så da vi testet hendene på Windows 10, ble vi overrasket over at mange av funksjonene til stasjonærversjonen ligner på den som OS tilbyr i mobilversjonen.
Storage Sense er en slik helt ny funksjon som tilbys i begge sine mobile enheter og stasjonære datamaskiner. Det som er bemerkelsesverdig her er at Windows ikke støttet funksjonen for omdirigering av personlige filer i sin forrige versjoner, spesielt på det tidspunktet da du trengte å kjøre en reparasjonsinstallasjon eller oppgradere til fremtidige Windows oppdateringer.
Windows 10 Storage Sense tilbyr imidlertid mer fleksibilitet som lar brukerne omdirigere personlige filer til forskjellige stasjoner. Dette er utvilsomt en forfriskende funksjon som var sårt tiltrengt, men det er mer som Storage Sense har å tilby, og det er noe vi vil diskutere i denne bloggen i dag.
Hvordan få tilgang til Storage Sense på Windows 10?
For å oppleve noen virkelig bemerkelsesverdige funksjoner i Storage Sense, la oss avdekke den riktige prosedyren for å utnytte funksjonaliteten.
Åpne alternativet “Innstillinger” (Trykk på Windows-tasten + i) og klikk deretter på “System”.

Se nå “Oppbevaring”Alternativet i venstre liste og klikk på den.
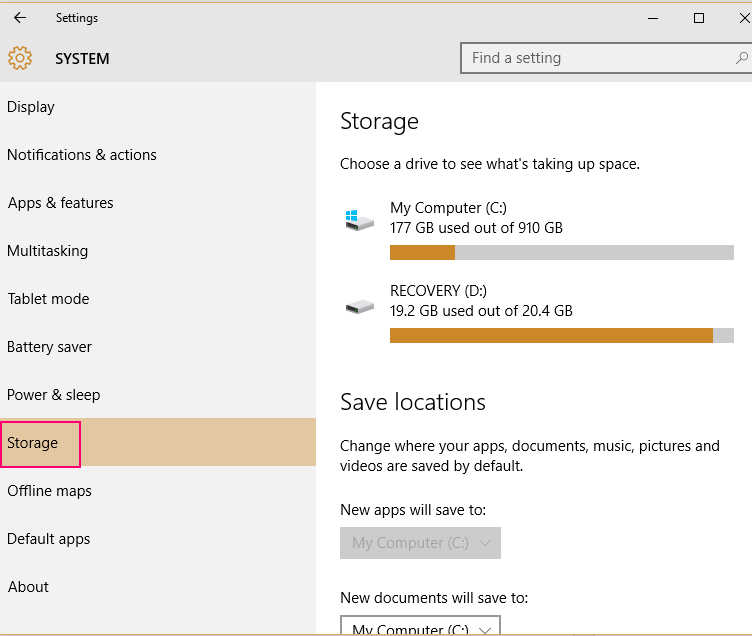
Du kan også nå ønsket destinasjon gjennom hurtigtaster på tastaturet, det vil si Windows-tast + Q og skrive "lagringsfølelse" og trykke på "Enter" -knappen.
Finn “Kjører” & “Lagre steder”
Så når "Lagring" -delen er åpen, kan du se at det ikke er mye i brukergrensesnittet. Imidlertid lister den pent opp alle stasjonene i den, for eksempel flash-stasjoner, interne stasjoner og mer. Du kan også finne alternativet "Lagre steder" som lar deg endre standardplasseringene for dokumentene, videoene, musikken, appene eller bildene som skal lagres.

Opplev kraften til "Storage Sense"
Klikk nå på stasjonen der Windows 10 er installert (“Systems” -stasjonen) der du kan se hvor mye plass som blir brukt av dine personlige data ved hjelp av Storage Sense.

For å gjøre livet enklere for deg, er hver datatype kategorisert med forskjellige farger. Dette hjelper deg med å identifisere måldataene dine mye raskere. For noen kan det imidlertid ikke beregne lagringsdataene for alle de personlige mappene riktig, og kan ende opp med å vise Zero Bytes. Selv om vi ikke er helt sikre på om Windows-teamet er kjent med denne feilen og planlegger å fikse det snart!
Ved å klikke på en av datatypene vil du ytterligere åpne en detaljert liste over innholdet i den.

Storage Sense fungerer perfekt for Videos-filen, da den åpner detaljerte detaljer om innholdet i den. Storage Sense beviser sin kompetanse med å til og med finne ut videoene for deg som er lagret på hjertet av stasjonen, og som lagres selv på steder bortsett fra den vanlige Video personal mappe. Du vil imidlertid ikke finne mye detaljer under andre skallmapper som, Dokumenter, Musikk og Bilder.
Hva er med appene og spillene?

På den annen side vil de andre kategoriene som Apper og spill føre deg til App-biblioteket som lar deg enkelt administrere applikasjonene dine. Ved å administrere apper mener vi at du kan avinstallere apper eller til og med flytte dem til andre steder i henhold til din bekvemmelighet. Moving apps-funksjonen ble allerede gjort tilgjengelig i de første forhåndsvisningene av Windows 10 og vil potensielt være tilgjengelig på selv Windows 8.1, men er ennå ikke omtalt på de personlige datamaskinene.
Flytt dataene dine med "Lagre steder"
Så som vi alle vet nå, blir omdirigering av personlige mapper offisielt støttet av Windows 10. Selv om denne funksjonen av den nyeste versjonen av Windows bare er en utsmykket måte å lagre data på til andre stasjoner bortsett fra standardplasseringen, er dette en øyeblikkelig hit med tanke på dens innovativitet.
Denne funksjonaliteten er spesielt egnet for konfigurasjoner der det er en betydelig større maskinlignende harddisk sammen med en liten SSD installert på PC-en. Så for å opprette et nytt standardsted for de lagrede dokumentene, kan du bare klikke på listen under “Lagre steder”Og velg en stasjon du ønsker for å lagre dokumentene. Dette er alt du trenger å gjøre for å endre standard lagringssted for dokumentene dine ved hjelp av “Storage Sense”.
Les også:Slik endrer du standard installasjonsmappe for Windows 10-apper
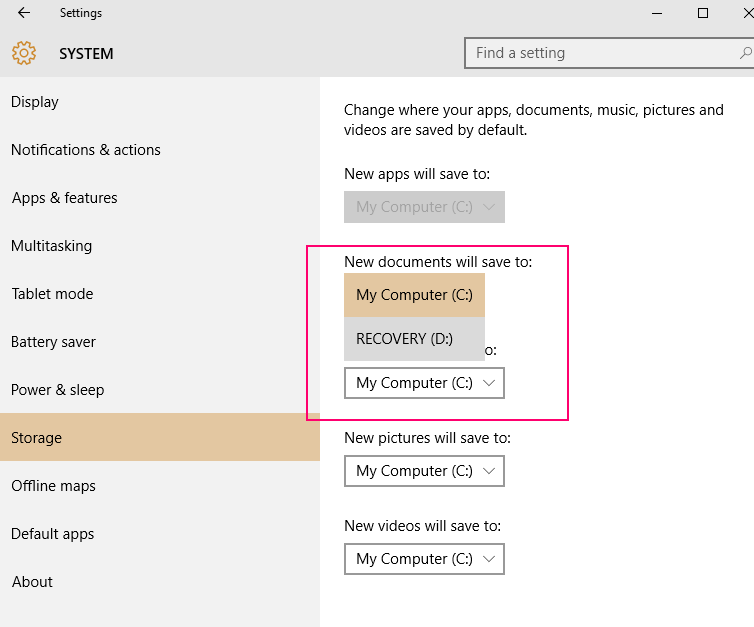
Mange av brukerne som nylig har oppgradert til Windows 10, vil kanskje ikke bli imponert over funksjonen "Storage Sense", men med tanke på at du aldri hadde en funksjon i de tidligere versjonene som kan hjelpe deg med å ordne dine personlige filer og kontrollere dataene dine på en så enkel måte, dette er definitivt en velsignelse for alle.
Det som er påfallende her er muligheten til å få en detaljert oversikt over lagringsstatusen til dine personlige data og hvor enkelt du kan administrere dem. Alt du trenger er et raskt bevegelse av hendene dine for å administrere dine personlige data nå!
Øyeblikksbilde av prosessen
- Åpne “Innstillinger” - Klikk “System” - Spot “Lagring” alternativ ELLER trykk Windows-tasten + Q, skriv inn “lagringsfølelse” og trykk “Enter” -knappen.
- Finn listen over SD-kort, flash-stasjoner, interne stasjoner under "Lagring" og også "Lagre steder".
Med "Save Locations" kan du endre standardplasseringen for dokumenter, musikk, bilder og videoer som skal lagres. - Åpne systemstasjonen der Windows 10 er plassert.
- Storage Sense beregner automatisk lagringsplassen som blir tatt opp av personopplysningene.
- Ved å klikke på en av de oppførte kategoriene åpnes en detaljert analyse av innholdet.
- Video-mappen er spesielt todelt sammenlignet med musikk, bilder eller dokumenter.
- Apper og spill tillater enkel administrasjon av apper gjennom App Library, for eksempel å flytte eller avinstallere apper.
- Endre standardplasseringen for dataene dine som skal lagres ved å klikke på listen under “Lagrede steder” og velg nå ønsket stasjon for at dataene dine skal lagres.

