Windows 10 er endelig her med noen flotte funksjoner og tilsynelatende noen tekniske problemer også. Den nye forbedrede Windows 10 er brukervennlig og deler likheter med Windows 7 inkludert startmenyen. Den er raskere og gjenopptas raskt, kommer med flere sikkerhetsfunksjoner og er designet for å fungere med eksisterende programvare. Selv om den håndterer eksisterende applikasjoner ganske bra, har den en skjermfeil. Ulempen med høyoppløselig skjerm i de nye oppgraderte windows 10 er utseendet til ufokusert eller uskarpt skrifttyper . La oss se nærmere på problemet og løsningen.
Fix 1 - Endre skaleringsinnstillingene manuelt
1. trykk Windows-tast + I å åpne innstillingene.
2. Klikk på system.
3. Klikk på vise fra menyen til venstre.
4. Klikk på Avanserte skaleringsinnstillinger.
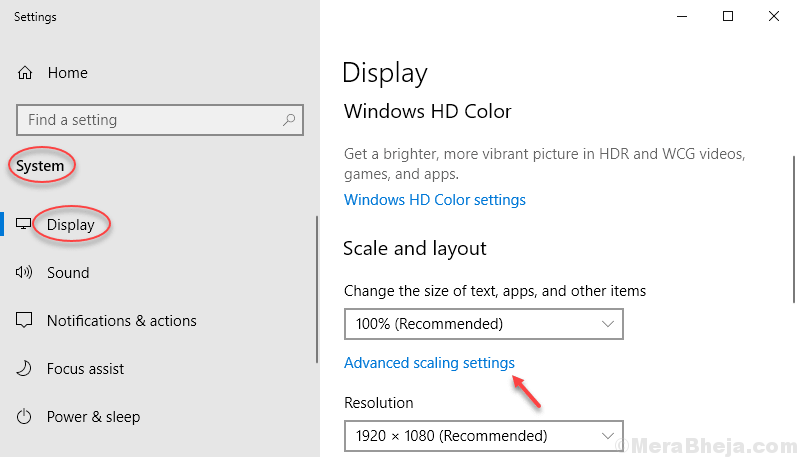
5. Nå, under tilpasset skaleringsseksjon, angir du nåværende skaleringsfaktor. Så hvis den nåværende er 100%, skriv inn 100. Hvis det er 125%, skriv inn 125.
6. Klikk på Søke om.

Start datamaskinen på nytt for at endringene skal tre i kraft.
Fix 2 - Endre skjerminnstillinger for en bestemt app
1. Søk etter appen du står overfor det uskarpe skriftproblemet i søkefeltet i Windows 10.
2. Høyreklikk på appen og velg åpne fil plassering.
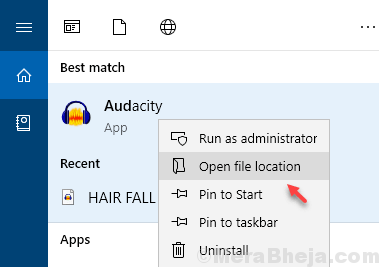
3. Høyreklikk på appen og klikk på eiendommer.
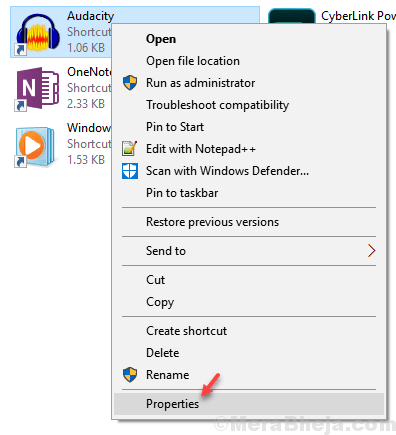
4. Klikk på Kompatibilitet Tab.
5. Klikk på endre høye DPI-innstillinger.
6. Sjekk Bruk denne innstillingen for å fikse skaleringsproblemer for dette programmet alternativ.
7. Sjekk også Overstyr High Dpi-skaleringsatferd alternativ.
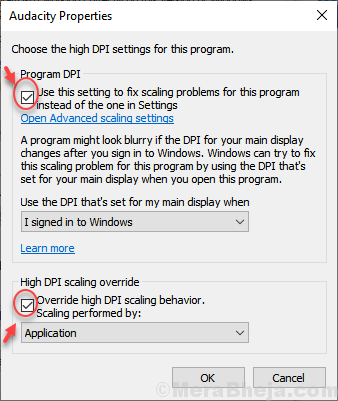
8. Klikk OK og lukk vinduet.
Fix 3 - Gjennom innstillingspanelet
1. trykk Windows-tast + I å åpne innstillingene.
2. Klikk på system.
3. Klikk på vise fra menyen til venstre.
4. Klikk på Avanserte skaleringsinnstillinger.
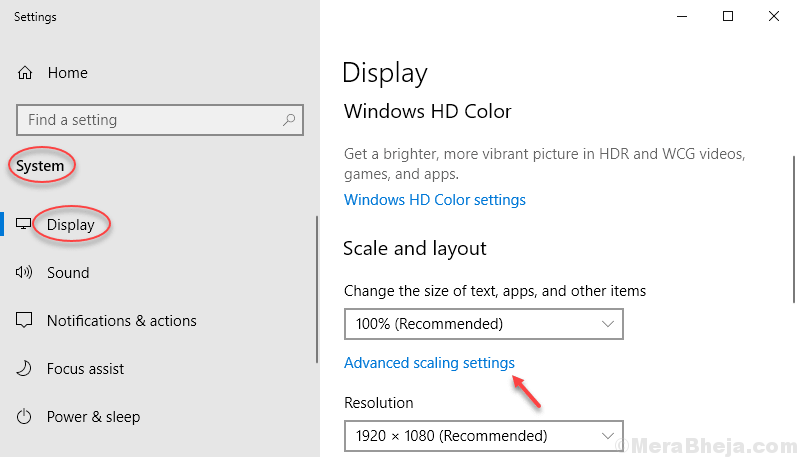
5. Slå på La windows prøve å fikse apper slik at de ikke er uskarpe.

fikse 4 - Bruke Kontrollpanel
1. trykk Windows-tast + R-tast sammen for å åpne løpe kommandoboks.
2. Skrive sysdm.cpl i den og klikk OK.

3. Nå klikker du på avansert fanen.
4. Klikk på innstillingene under opptreden seksjon.
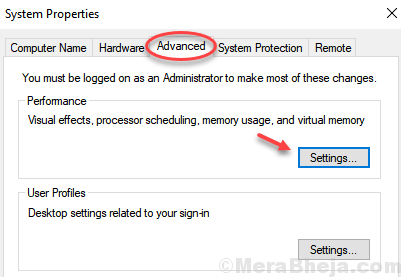
5. Nå, velg Juster for beste utseende.
6. Klikk på Søke om.
fikse 5 - Bruke cleartype
1. Søk ClearType font. Klikk på søkeresultatet for å åpne det.
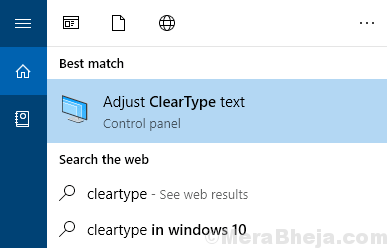
2. Sørge for at Slå på Cleartype alternativet er merket av og klikk på Neste.
3. Følg instruksjonene på skjermen for å bestemme hvilken font som passer best for deg for å angi den beste fonten for deg.
Noen brukere kan fremdeles møte problemer med Windows 10 er de dårlige skjermfunksjonene. For det første mange tekst, ikon, vindusdekorasjon er ganske vanskelig for øynene i høyoppløselig skjerm da de pleier å bli uskarpe. For det andre skaleres ikke noe skrivebordsikon på riktig DPI-skjerm. Problemet oppstår når du har en skjerm med en oppløsning på 1920 x 1080 eller høyere. Innstillingen for høy oppløsning forårsaker skrifttyper å bli uskarpt / ufokusert.


