Hvis du ser ‘De utvidede attributtene er inkonsekvent‘Feilmelding som prøver å få tilgang til CMD-vinduet på datamaskinen din, kan det oppstå et brukerproblem på datamaskinen din. Du får ikke tilgang til noen administrativ applikasjon (som- Oppgaveplanlegger, Kommandoprompt (administrator), PowerShell (administrator)) på enheten. Følg disse løsningene for å løse problemet på datamaskinen.
Fix 1 - Angi gruppemedlemskap ved hjelp av brukerkontoer
Den mest fremtredende løsningen for dette problemet er å stille inn gruppemedlemskapet riktig.
1. Trykk først på Windows-tast sammen med 'R‘Nøkkel.
2. For å få tilgang til Brukerkontoer, skriv denne koden og trykk Tast inn.
netplwiz

3. Når Brukerkontoer på datamaskinen din, så vil du klikke på kontoen din.
4. Deretter klikker du på “Eiendommer“.

5. Gå deretter til “Gruppemedlemskap”-Fanen.
6. Sjekk deretter alternativknappen ved siden av “Annen:”Alternativet.
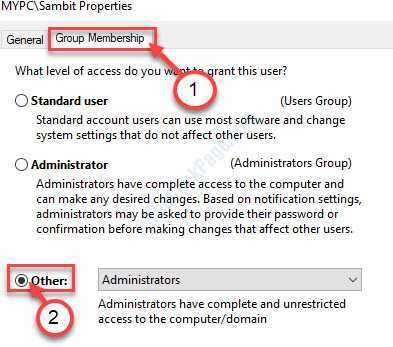
7. Deretter klikker du på rullegardinmenyen.
8. Klikk deretter på “Administratorer“.
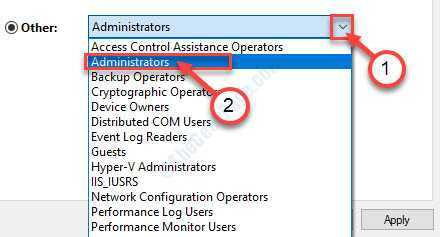
9. Til slutt klikker du på “Søke om“. Klikk deretter på “OK”For å redde det.

MERK–
Hvis du har flere kontoer på datamaskinen din, må du stille alle kontoene til samme gruppe (dvs. Administratorer). For å gjøre dette, følg disse trinnene ~
1. Få tilgang til Brukerkontoer på samme måte som vi har diskutert ovenfor.
2. Nå, denne gangen velger du den andre kontoen fra listen. Klikk deretter på “Eiendommer“.
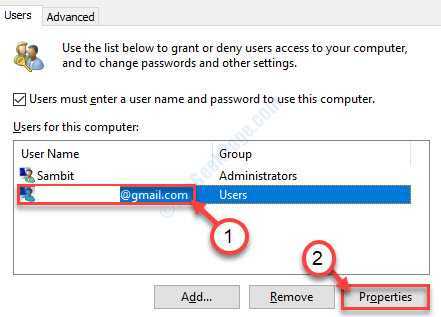
3. Gå til “Gruppemedlemskap”-Fanen.
4. Undersøk "Annen:”Alternativet. Velg deretter “Administratorer”Fra rullegardinmenyen.
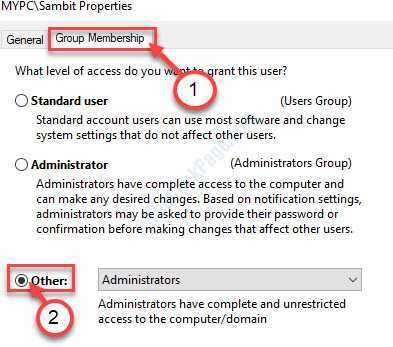
5. Lagre den ved å klikke på “Søke om”Og”OK“.
Start enheten på nytt og prøv å få tilgang til et hvilket som helst verktøy som CMD med administrativ tilgang eller PowerShell (Admin).
Fix 2 - Deaktiver lyd for Windows-brukerkontokontroll
Noen ganger skyldes dette problemet på grunn av flere lydkodeker som gir tilgang til brukerkontokontroll. Deaktivering av Brukerkonto-kontroll lyd på datamaskinen kan løse problemet.
1. Det du først trenger er å trykke Windows-tast + R.
2. Når Løpe terminal vises, skriv inn denne koden. Klikk på “OK”For å få tilgang til Høres ut nytte.
mmsys.cpl
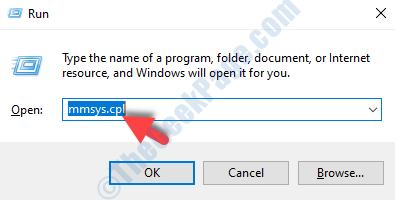
3. Når Lyd fanen vises, gå til “Høres ut”-Fanen.
4. Bla deretter ned til “Windows brukerkontokontroll“.
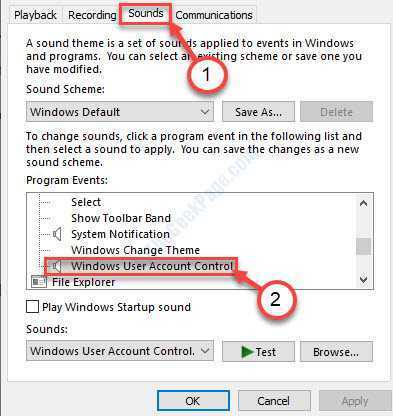
5. Neste, i ‘Lyder:'Seksjon nederst til høyre, klikk på rullegardinmenyen.
6. Klikk deretter på “Ingen“.
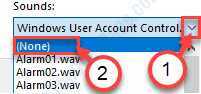
7. Klikk deretter på “Søke om”Og”OK“.

Sjekk om dette fungerer.
Fix 3 - Sett brukerkontokontrollinnstillinger til 'Aldri varsle'
Som vi har diskutert det UAC kan forårsake dette problemet.
1. Søk etter "Brukerkontoer“.
2. Deretter klikker du på “Endre innstillinger for brukerkontokontroll“.
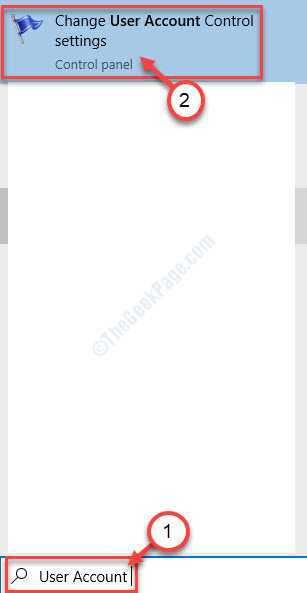
3. Bare skyv glidebryteren ned til “Aldri gi beskjed“.
4. Klikk på “OK”For å lagre denne endringen.

Start på nytt datamaskinen din for å lagre denne endringen.
Fix 4 - Rengjør oppstart av enheten og sjekk
Ren oppstart av enheten kan ordne seg.
1. Søk etter "Systemkonfigurasjon“.
2. Klikk deretter på “Systemkonfigurasjon“.

3. Bare klikk på “Generell”-Fanen for å nå dit.
4. Velg deretter alternativknappen ved siden av “Selektivoppstart”Alternativet.
5. Ganske enkelt, Sjekk boksen ved siden av “Last inn systemtjenester.

6. Klikk nå på “Tjenester”-Fanen.
7. Deretter, klikk på den “Skjul alle Microsoft-tjenester”Alternativet for å skjule disse tjenestene.
8. Når du har gjort det, klikker du på “Deaktivere alle”.

8. Klikk serielt på “Søke om”Og”OK”.

Omstart din datamaskin.
Fix 5 - Kjør SFC- og DISM-skanning
Hvis dette problemet oppstår på grunn av korrupsjon i systemfilen som kjører SFC og DISM skanning skal ordne seg for deg.
1. trykk Windows-tast + S. Skriv deretter inn “Ledeteksten“.
2. Bare trykk på ‘Tast inn‘Fra tastaturet.

3. Når Ledeteksten vises i vinduet ditt, skriv inn denne koden og trykk Tast inn å kjøre en Systemfilkontroll (SFC) skanning.
sfc / scannow

4. For å kjøre en dism-skanning, skriv inn denne koden og trykk Tast inn.
Dism / Online / Cleanup-Image / RestoreHealth

Når begge skanningene er fullført, start på nytt din enhet.
Sjekk om feilen oppstår igjen eller ikke.


