Klarer du ikke å slette en bestemt fil fra en mappe i Windows 10 da du får vist en feilmelding “Varen ble ikke funnet“? Hvis du er det, er det ingen grunn til bekymring. Det er en veldig enkel løsning for å løse dette problemet på datamaskinen din. Du kan slette filen fra ledeteksten ved å sende en fjerningskommando sammen med filen / mappestien.
Slik løser du: Elementet ble ikke funnet når du prøver å slette
Bare følg disse trinnene, så kan du slette den problematiske filen / mappen.
1. Bare Høyreklikk på filen eller mappen du vil slette.
2. Klikk på eiendommer.
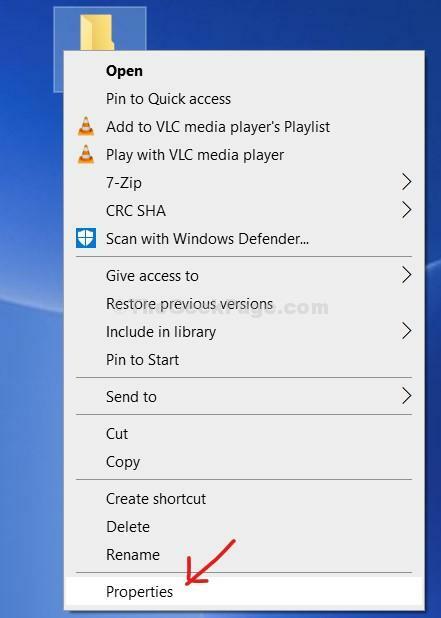
3. Kopier nå plassering du kan se.

Lukk Eiendommer vindu.
4. Trykk på ‘Windows-tast' sammen med 'R‘Nøkkel vil åpne opp Løpe vindu.
5. Skriv inn “cmd”Og da må du slå CTRL + SKIFT + ENTER tastene sammen fra tastaturet.

Ledeteksten vinduet åpnes.
5. I Ledeteksten vindu, kopier og lim inn og endre disse kommandoene og trykk deretter Tast inn.
cd lim inn filen / mappen
MERK–
Denne kommandoen skal se slik ut-
cd C: \ Users \ Sambit \ AppData \ Local \ Microsoft \ Media Player
6. Nå, utfør denne kommandoen for å liste alle underkatalogene i den mappen.
dir / x
7. Legg nå merke til navnet på koden til mappen du vil slette, i underkatalogene.
(Eksempel - Da vi skal sletteCache79288687‘, Vil mappestien være“CACHE7 ~ 1" for oss.)
8. Ganske enkelt Kopier og lim inn denne kommandoen i Ledeteksten vindu og endre til slutt, og trykk deretter på Tast inn for å utføre den på datamaskinen din.
rmdir / q / s mappekode
[ MERK–
Bytt ut ‘mappekode‘Med mappekoden du la merke til i forrige trinn (trinn 7).
Eksempel-For oss vil kommandoen se ut slik:
rmdir / q / s CACHE7 ~ 1
]

Når du har utført denne kommandoen på datamaskinen din, vil mappen bli slettet.
Lukk Ledeteksten vindu.
Det er det! Du har slettet den bestemte mappen fra datamaskinen.
Fix 2 - Gi filen nytt navn og slett den
Du kan gi nytt navn til filen og deretter slette filen manuelt.
1. Trykk først på Windows-tast + S tastene sammen og begynn å skrive “cmd“.
2. Høyreklikk videre på “Ledeteksten”Og klikk på“Kjør som administratorer“.

4. Du må gå til katalogen der den problematiske filen er. For å bruke CD-kommandoen, utfør denne koden.
cd plassering av mappen
[Eksempel - Anta at filen er på dette stedet -
C: \ Brukere \ Sambit \ Bilder \ Ny mappe
Da må du utføre denne kommandoen -
cd C: \ Brukere \ Sambit \ Bilder \ Ny mappe
]

4. Skriv inn denne koden og modifiser deretter og trykk deretter Tast inn.
ren oldname.ext newname.ext
(Eksempel –
Vi skal endre filnavnet til ‘mytext.txt’ til ‘newtext.txt’. Så kommandoen vil være -
ren mytext.txt newtext.txt
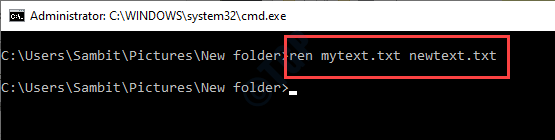
Når du er ferdig med å gi nytt navn til filen, lukker du terminalen.
5. Trykk deretter på Windows-tast + E. nøklene sammen.
6. Når filutforskeren åpnes, går du til plasseringen av filen.
7. Høyreklikk på den problematiske filen og klikk på “Slett“.

Filen bør slettes uten ytterligere problemer.
Fix 3 - Fjern filer uten utvidelse
Noen ganger kan du ikke fjerne filene uten utvidelse manuelt.
MERK–
Denne løsningen tømmer mappen som inneholder den problematiske filen. Så hvis du har noe viktig i den aktuelle mappen, kan du opprette en ny mappe og flytte den problematiske filen til den nye mappen.
Gjør deretter denne løsningen på den aktuelle mappen som bare inneholder den problematiske filen.
1. Skrive "cmd”I søkefeltet.
2. Høyreklikk deretter på “Ledeteksten”Og klikk på“Kjør som administratorer“.

3. Etter det, gå igjen til katalogen til filen. ved hjelp av CD-kommandoen.
cd plassering av mappen
[Bytt ut 'plassering av mappen' med plasseringen til mappen som inneholder filen.
Eksempel - Anta at filen er på dette stedet -
C: \ Brukere \ Sambit \ Bilder \ Ny mappe
Da må du utføre denne kommandoen -
cd C: \ Brukere \ Sambit \ Bilder \ Ny mappe
]
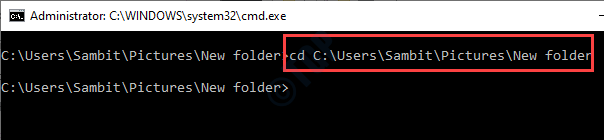
4. Skriv inn denne koden og trykk Tast inn for å slette en fil i mappen.
del *. *

Dette fjerner alle filene fra mappen, og det skal løse problemet.
Fix 4 - Slett hele mappen
Hvis de tidligere metodene ikke hjalp deg med å slette filen, kan du prøve å slette mappen som inneholder filen fra CMD.
1. Åpne CMD-terminalen med administratorrettigheter.
2. Etter at du har åpnet CMD-skjermen, skriv-modifiser kommandoen og slå Tast inn.
rmdir / s plassering av mappen
(Ikke glem å erstatte 'plassering av mappen' med plasseringen til mappen som inneholder filen på maskinen din.
Eksempel - Anta at filen er på dette stedet -
C: \ Brukere \ Sambit \ Bilder \ Ny mappe
Da vil kommandoen se slik ut -
rmdir / s C: \ Brukere \ Sambit \ Bilder \ Ny mappe
)

Dette bør fjerne mappen sammen med den problematiske filen du prøver å bli kvitt.
Fix 5 - Drep prosessen, og prøv å slette
Hvis filen brukes av prosessen, må du avslutte prosessen først og deretter prøve å slette den igjen.
1. Høyreklikk på Windows-ikon og klikk på “Oppgavebehandling“.
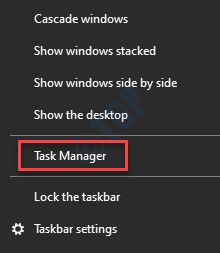
2. Når Oppgavebehandling åpnes, går du til “Prosesser" seksjon.
3. Høyreklikk på prosessen som bruker filen, og klikk deretter på “Avslutt oppgaven“.

Når du har drept prosessen, lukker du Oppgavebehandling.
3. Gå nå til filplasseringen.
4. Til slutt høyreklikker du på filen og klikker på “Slett" filen.

Dette vil helt sikkert slette filen.
Fix 6 - Arkiv for å slette filen
WinRAR gir preferanse for å slette originalfilene når du har arkivert dem.
MERK–
Du trenger WinRAR installert på systemet ditt for å prøve denne løsningen på systemet ditt. Hvis du ikke har det forhåndsinstallert, klikker du på dette lenke for å laste ned installasjonsfilen.
Etter at du har lastet ned installasjonsfilen, kjører du installasjonsfilen for å installere WinRAR.
1. Først går du til plasseringen av de problematiske filene på systemet ditt.
2. Høyreklikk på filen og klikk på “Legg til i arkivet ...“.
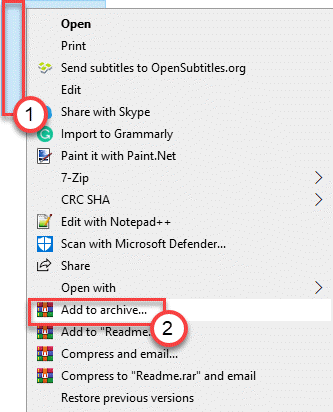
3. Etter å ha åpnet vinduet 'Arkivnavn og parametere', bare Sjekk boksen ved siden av “Slett filer etter arkiving ”.
4. Klikk deretter på “OK“.
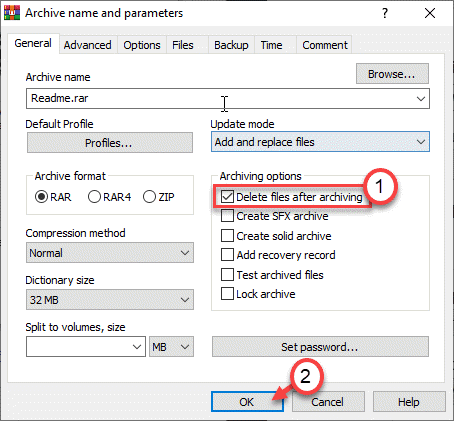
Når WinRAR har fullført arkivering av filene, vil den slette originalfilen fra datamaskinen din.
Nå må du bare slette den arkiverte filen for å fjerne alle spor av filen fra maskinen din.
5. Gå til stedet der du nettopp har arkivert filene.
6. Høyreklikk deretter på den arkiverte filen du nettopp har opprettet, og klikk på “Slett“.
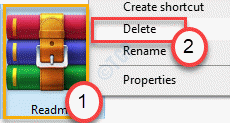
Dette vil også slette den zip-filen fra datamaskinen din.
Fix 7 - Bruk DelinvFile
DelinvFile er et effektivt verktøy for å fjerne ugyldige filer og mapper fra Windows OS.
(Dette verktøyet er gratis for å rydde opptil 3 filer i prøveperioden.)
Trinn 1 - Last ned og installer filen
1. Klikk på DelinvFile for å gå til nettstedet.
2. Velg riktig nedlastingsversjon (Klikk på enten “32-bit”Eller“64-bitAvhengig av systemarkitekturen.)
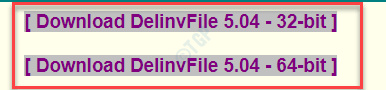
3. Pakk ut “delinv64file”På datamaskinen.

4. Gå til stedet der du har hentet ut filene.
5. Kjør “divfinst64”For å installere det på systemet ditt.
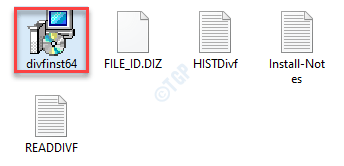
Bare følg instruksjonene på skjermen for å fullføre installasjonsprosessen.
Trinn - 2 Kjør Slett ugyldig filapplikasjon
1. Når du har installert applikasjonen, dobbeltklikker du på “slett ugyldig fil”På skrivebordet for å kjøre det.

2. Når den vises på skjermen, klikker du på “Velg katalog“.

3. Naviger til plasseringen til mappen som inneholder den problematiske filen. Velg mappen.
4. Deretter klikker du på “OK“.

5. Velg filen du prøver å slette på høyre side.
6. Til slutt klikker du på “Slett fil eller mappe”For å fjerne filen.

7. Klikk på “Ja”For å bekrefte fjerningsprosessen.

Dette programmet vil helt sikkert slette filen fra datamaskinen din.
Problemet ditt bør løses.


