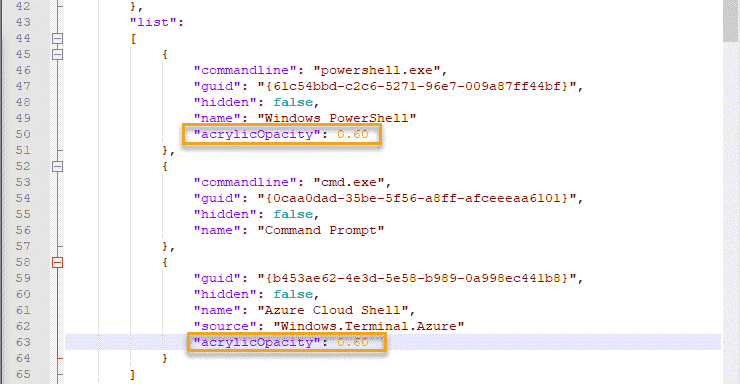Windows Terminal er en av de kule nye appene som følger med den nye Windows 11. Windows Terminal kommer med noen nye kule funksjoner, for eksempel å gruppere flere faner i en terminal, ved å bruke flere terminaler i en terminal. Men den mest spennende funksjonen i Windows Terminal er skjult for de rene øynene, og kan bare utløses med JSON-filendringen. Den gjennomsiktige bakgrunnsfunksjonen gjør terminalbakgrunnen fullstendig gjennomsiktig uansett hvilken bakgrunnsfarge du bruker.
Endringer i Windows Terminal
Dette er modifikasjoner du kan utføre i Windows Terminal.
1. Du kan aktivere / deaktivere gjennomsiktighetseffekten i terminalen.
2. Justere nivået av gjennomsiktighetseffekt.
3. Spesifikt aktivere / deaktivere gjennomsiktighetseffekt for bestemte terminaler.
Følg disse instruksjonene for å justere nivået på gjennomsiktighet.
Hvordan gjøre Windows Terminal-bakgrunnen gjennomsiktig i Windows 11
Bare følg disse enkle instruksjonene for å aktivere gjennomsiktighetseffekten i Windows Terminal.
1. Klikk først på søkeboksen. Skriv deretter inn “Windows Terminal“.
2. Klikk deretter på “Windows Terminal”For å få tilgang til den.
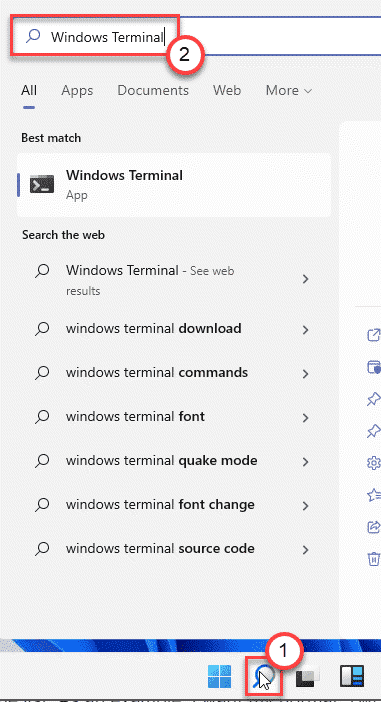
3. Når Windows Terminal åpnes, klikker du på rullegardinmenyen og klikker på “Innstillinger“.

4. I høyre hjørne klikker du deretter på “Åpne JSON File“.

5. Nå blir du spurt hvordan du vil åpne JSON-filen.
6. Klikk på "Vis apper“.
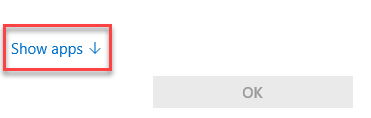
7. Velg deretter “Notisblokk”Fra listen.
(Du kan til og med velge hvilken som helst annen teksteditor som - 'Notepad ++')
8. Klikk deretter på “OK“.
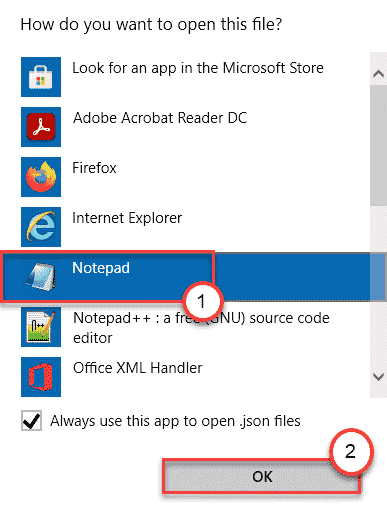
Dette åpner JSON-filen i teksteditoren.
9. Nå, rull ned gjennom koden og kom til -
"profiles": {"standardverdier:" {
10. Her, lim inn disse to linjene i koden -
"useAcryclic:": true, "acrylicOpacity": 0.70
Koden skal se slik ut -
"profiler": { "standard": {"useAcryclic:": sant"akrylkapasitet": 0,70
}, "liste": 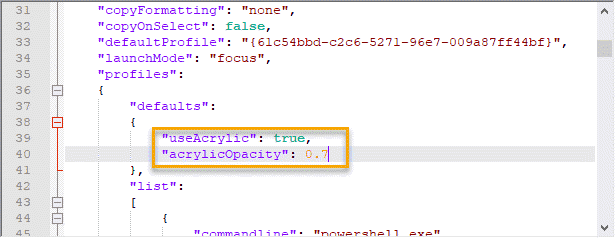
11. Trykk nå på Ctrl + S tastene sammen for å lagre modifikasjonen.
Lukk Notisblokk-vinduet. Du trenger ikke engang å lukke og starte appen på nytt. Det vil laste endringene samtidig.
Åpne en ny fane og se endringene selv.
Hvordan endre nivået på gjennomsiktighet i Windows Terminal
Når du har aktivert gjennomsiktighetsfunksjonen i Windows Terminal, kan du endre nivået på gjennomsiktighet etter eget valg.
1. Åpne Windows Terminal fra søkeboksen.
2. Klikk igjen på rullegardinikonet på tittellinjen og klikk på “Innstillinger“.

3. Trykk igjen på “Åpne JSON-filen”På venstre side for å få tilgang til den.

4. Bla deretter ned gjennom linjene til dette stedet -
“Profiler”:
{
“Standardinnstillinger”:
{
“UseAcryclic:”: sant
“Akrylkapasitet”: 0.70
},
"liste":
5. Endre nå verdien på “akrylKapasitet“.
Denne verdien varierer fra 0 til 1. Du vil sette en lavere verdi, sett verdien til 0,4. Hvis du vil ha en høyere bakgrunn uskarphet, sett den til 0,8.
Eksempel –
Vi har satt bakgrunnsskarpheten til “0.50“. Koden vil se slik ut ~
"profiler": { "standard": {"useAcryclic:": true "acrylOpacity":0.50 }, "liste": 
6. Trykk til slutt på Ctrl + S nøklene sammen.
Nå, sjekk nivået av gjennomsiktighet i Windows Terminal, igjen. Du vil definitivt endre nivået på uskarphet i bakgrunnen.
Hvordan aktivere gjennomsiktighetseffekt for en bestemt terminal
Hva om du ikke vil ha gjennomsiktighetseffekten for en bestemt terminal (som ledetekst), følg disse trinnene.
1. Åpne Windows Terminal på datamaskinen.
2. Trykk deretter på “Ctrl”-Tasten og“,”Nøklene sammen.
3. Dette åpner vinduet Innstillinger.
4. Bla deretter ned og trykk på “Åpne JSON-filen“.

5. Nå, bla ned gjennom kildekoden for å finneLister" seksjon.
Her finner du listen over tilgjengelige terminaler som du nå har tilgang til fra Windows Terminal.
6.