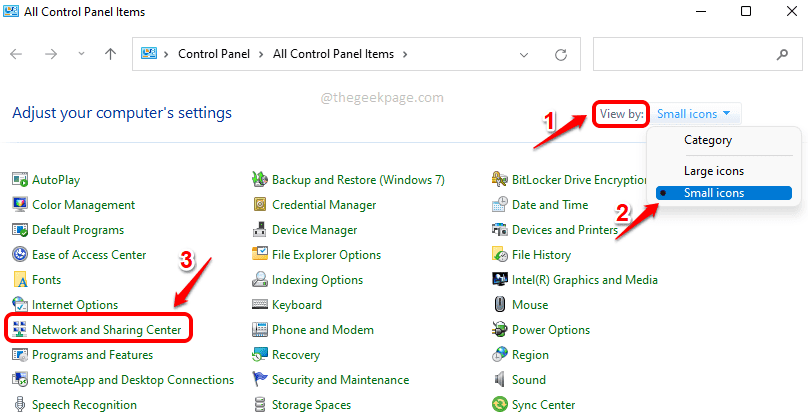Google Chrome er en veldig populær nettleser som brukes og elskes av alle. Denne nettleseren er utviklet på et Chromium-basert åpent prosjekt og tilbyr mange funksjoner til brukerne. Som med de andre nettleserne, når Chrome brukes i normal modus, nettleserlogg, søkeloggen til en bruker, Data som er fylt ut skjemaene, nettstedet som besøkes osv. Kan sees av de andre brukerne ved å bruke det samme system. Hvis du ikke ønsker at dette skal skje, kan du bare åpne nettleseren i inkognitomodus og bruke internett. Å åpne nettleseren i normal modus og deretter endre den til inkognito hver eneste gang kan imidlertid være irriterende. For å unngå dette kan man bare lage en snarvei for å åpne Google Chrome-nettleseren i inkognitomodus. Når du dobbeltklikker på snarveien, åpnes nettleservinduet automatisk i inkognitomodus. Alternativt, hvis du er sikker på at du bare bruker nettleseren i inkognito fremover, kan du ganske enkelt redigere den eksisterende snarveien slik at du alltid åpner vinduet i inkognitomodus.
I denne artikkelen kan vi se i detalj hvordan du redigerer den eksisterende snarveien, og også hvordan du oppretter en ny snarvei.
Metode 1: Opprette en ny snarvei
Trinn 1: Høyreklikk hvor som helst på skjermen åpnes en hurtigmeny som vist nedenfor
- Å velge Ny
- Å velge Snarvei
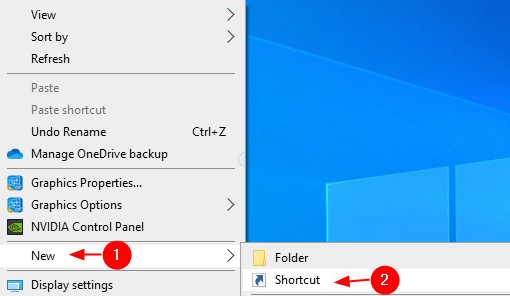
Trinn 2: I vinduet Opprett snarvei,
1. Skriv eller bla til plasseringen til Google Chrome-applikasjonsfilen (.exe) under Skriv inn plasseringen til varen seksjon
Vanligvis er denne filen til stede under:
"% ProgramFiles% \ Google \ Chrome \ Application \ chrome.exe" - inkognito
For systemer med 64-biters Windows-versjon, er den til stede på følgende sted:
"% ProgramFiles (x86)% \ Google \ Chrome \ Application \ chrome.exe" - inkognito
2. Klikk på Neste

Trinn 3: Gi noen Navn etter eget valg under Skriv inn et navn på denne snarveien delen og klikk på Bli ferdig

Det er alt. En snarvei blir opprettet på skrivebordet. Bare dobbeltklikk på den for å åpne nettleseren i inkognitomodus.
Metode 2: Rediger innstillingene for eksisterende snarvei
Trinn 1: Høyreklikk på snarveien til Google Chrome og klikk på Eiendommer
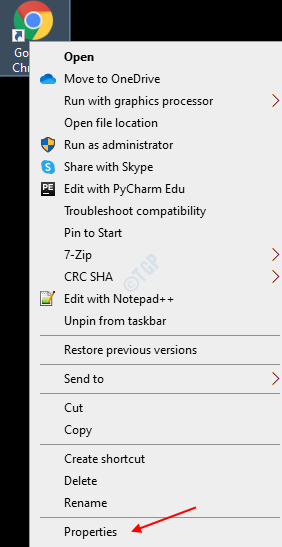
Trinn 2: I vinduet Egenskaper,
1. Velg Snarvei fanen
2. Under Mål legge til –Inkognito. Målseksjonen skal se ut slik:
"% ProgramFiles% \ Google \ Chrome \ Application \ chrome.exe" - inkognito
For systemer med 64-biters Windows-versjon,
"% ProgramFiles (x86)% \ Google \ Chrome \ Application \ chrome.exe" - inkognito

3. trykk Søke om
4.Klikk på OK
Det er alt. Nå vil den eksisterende snarveien endres på en slik måte at når du dobbeltklikker på den, vil nettleseren åpnes i inkognitomodus.
Vi håper dette har vært informativt. Takk for at du leser. Vennligst kommenter og gi oss beskjed hvis du fant denne artikkelen nyttig.