Wielu użytkowników skarży się na błąd systemu Windows z kodem błędu 0x80072F8F. Oto proste i w 100% działające poprawki tego błędu. Ten błąd zwykle występuje podczas próby pobrania aplikacji ze sklepu Microsoft. Czasami, jeśli masz ponowne uruchomienie oczekującej aktualizacji, można to naprawić, jeśli ponownie uruchomisz komputer, aby zainstalować oczekującą aktualizację. Jeśli tak nie jest, po prostu wypróbuj poniższe metody, aby naprawić błąd.
Uwaga: - Niektórzy użytkownicy zgłosili, że napotykają ten błąd, gdy oczekuje na aktualizację systemu Windows. Przejdź do ustawień > Aktualizacje i zabezpieczenia i sprawdź, czy masz aktualizacje systemu Windows 10 oczekujące na ponowne uruchomienie.
Fix 1 – odpoczynek
Spróbuj użyć wsreset, aby zresetować sklep Microsoft. Zwykle resetowanie Sklepu naprawia większość jego błędów. Resetowanie Sklepu jest bardzo łatwe.
1. Szukaj wsrest w wyszukiwaniu na pasku zadań systemu Windows 10
2. Kliknij wsrest uruchom polecenie, aby go uruchomić.

Poczekaj kilka sekund, aż się uruchomi i naprawi sklep Windows. Po całkowitym zresetowaniu sklepu otwiera się sklep Microsoft.
Poprawka 2 – Korzystanie z Powershell
Spróbuj ponownie zarejestrować domyślne aplikacje sklepu Microsft. W tym celu wystarczy otworzyć Powershell z podwyższonymi uprawnieniami. Wykonaj czynności podane poniżej, aby ponownie zarejestrować domyślne aplikacje.
1. Szukaj Powershell w wyszukiwarce systemu Windows 10.
2. Kliknij prawym przyciskiem myszy Powershell Ikona i Uruchom jako administrator.
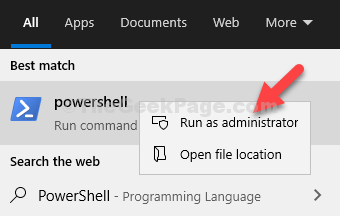
3. Teraz skopiuj i wklej poniższy kod w Powershell.
Get-AppXPackage -AllUsers -Name Microsoft. Sklep Windows | Foreach {Add-AppxPackage -DisableDevelopmentMode -Register "$($_.InstallLocation)\AppXManifest.xml" -Verbose}
4. Naciśnij klawisz Enter, aby go wykonać.
Uwaga: kod wykonany powyżej spowoduje ponowne zainstalowanie aplikacji Windows Store na Twoim komputerze. Spróbuj ponownie otworzyć Sklep Windows, a problem zostanie rozwiązany. Jeśli tak się nie stanie, przejdź do następnej metody.
Jeśli to nie rozwiąże problemu, spróbuj uruchomić następujące polecenie w programie powershell.
wuauclt.exe /updatenow
Zamknij okno programu Powershell i spróbuj ponownie.
Poprawka 3 – Sprawdź ustawienia czasu i regionu
1. naciśnij Okna + I klucz razem, aby otworzyć ustawienia.
2. Teraz kliknij Czas i język
3. Teraz przełącz NA Obie Ustaw czas automatycznie i Ustaw strefę czasową automatycznie
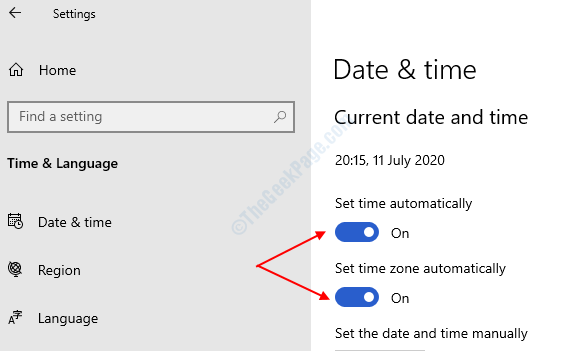
4. Teraz kliknij region z lewego menu i wybierz Stany Zjednoczone w prawej sekcji z listy rozwijanej.

Poprawka 4 – Korzystanie z ustawień
1. naciśnij Klawisz Windows i ja razem, aby otworzyć Ustawienia.
2. Wybierać Aplikacje.
3. Wybierać Aplikacje i funkcje z lewego menu
4. Teraz przewiń w dół i zlokalizuj Sklep Microsoft
5. Kliknij Zaawansowane opcje

6. Teraz przewiń w dół i kliknij Resetowanie.
Postępuj zgodnie z instrukcjami wyświetlanymi na ekranie i pamiętaj, że wszystkie dane ze sklepu Windows zostaną usunięte.
Poprawka 5 – Uruchom SFC / SKANUJ
1. Szukaj CMD w polu wyszukiwania systemu Windows 10.
2. Teraz kliknij prawym przyciskiem myszy i Uruchom jako administrator
3. Teraz uruchom następujące polecenie podane poniżej w oknie wiersza polecenia.
SFC / SKANUJ
Poczekaj, aż polecenie zostanie w pełni wykonane.


