Usługa przechowywania w chmurze Microsoft OneDrive jest powszechnie używana przez wielu użytkowników systemu Windows do synchronizowania danych na wielu urządzeniach. Domyślnie folder Microsoft OneDrive znajduje się na dysku C systemu. Czasami jednak możesz chcieć przenieść ten folder na inny dysk, aby poprawić wydajność systemu, zwalniając trochę miejsca na dysku C. Jeśli wypróbowałeś już wszystko i nie udało Ci się jeszcze skutecznie przenieść folderu OneDrive do innej lokalizacji, ten artykuł jest dla Ciebie.
Krok 1: Kliknij OneDrive ikona, która jest na prawa strona paska zadań.
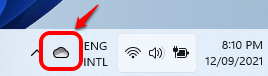
Czytać:Brak ikony OneDrive na pasku zadań
Krok 2: Jak dalej, kliknij ikonę Pomoc i ustawienia.

Krok 3: W rozwijanym menu kliknij Ustawienia opcja.
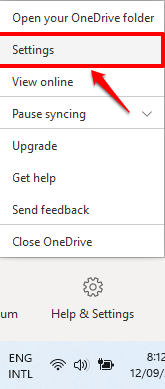
Krok 4: Spowoduje to otwarcie okna ustawień Microsoft OneDrive. Kliknij link, który mówi Odłącz ten komputer.
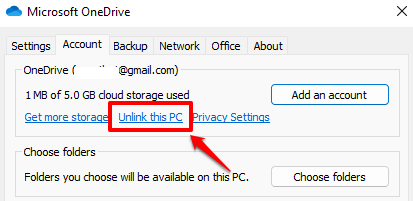
Krok 5: Gdy pojawi się następujące okno potwierdzenia, kliknij Odłącz konto przycisk. Zobaczysz teraz ekran logowania OneDrive. Zamknij to.
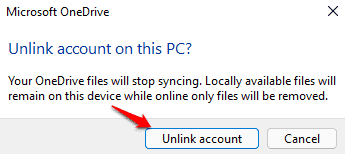
Krok 6: Teraz uruchom Eksplorator plików klikając ikonę Eksploratora plików na pasku zadań.
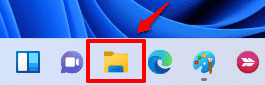
Krok 7: Teraz musisz przejdź do folderu OneDrive. Zwykle folder OneDrive znajduje się w lokalizacji:
C:\Użytkownicy\
Na przykład: C:\Users\thegeekpage
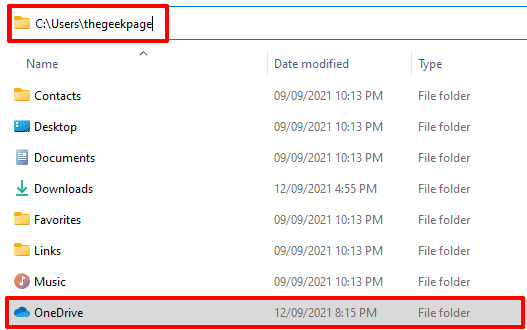
Krok 8: Teraz kliknij prawym przyciskiem myszy folder OneDrive i kliknij Ikona cięcialub po prostu naciśnij klawisze CTRL+X razem po wybraniu folderu.

Krok 9: Jak dalej, przejdź do nowego folderu dokąd chcesz przenieść folder OneDrive. Wklej tam folder, naciskając klawisze CTRL+V razem.

Krok 10: Teraz kliknij Ikona OneDrive ponownie z paska zadań. Tym razem ikona OneDrive będzie wyświetlana jako odłączona.
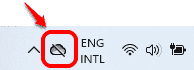
Krok 11: Kliknij Zaloguj się przycisk dalej.
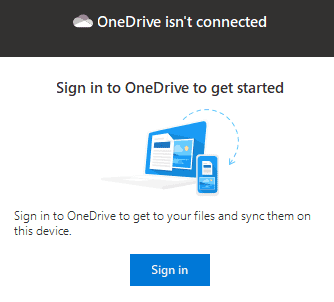
Krok 12: Wpisz swój adres e-mail MicrosoftNS, Kliknij Zaloguj się przycisk.

Krok 13: Teraz Wprowadź hasło i uderzył Zaloguj się przycisk.
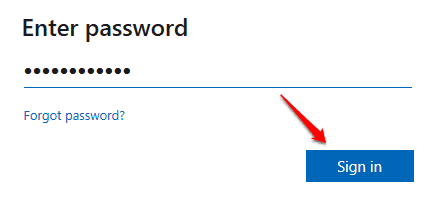
Krok 14: Gdy otworzy się następujące okno, pokazujące Twoją starą lokalizację folderu OneDrive, kliknij link, który mówi Zmień lokalizację.
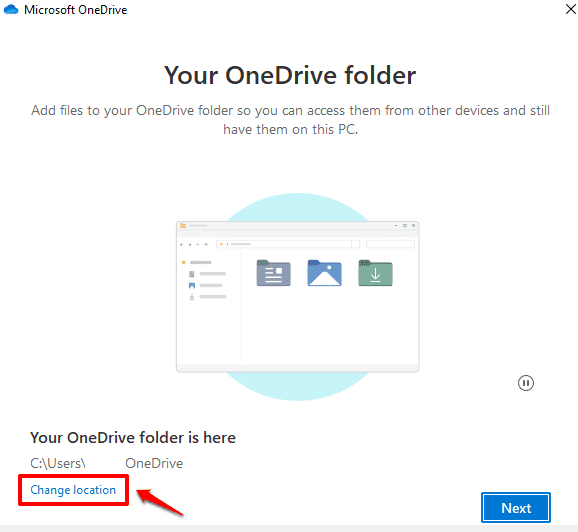
Krok 15: Przejdź do folderu docelowego, Kliknij Wybierz katalog przycisk.

Krok 16: Teraz pojawi się nowe okno potwierdzenia, takie jak pokazane poniżej. Kliknij Użyj tego folderu przycisk.

Krok 17: Powrócisz teraz do okna wyboru folderu. Widać, że nowa wybrana lokalizacja została zaktualizowana. Kliknij przycisk Dalej.

Krok 18: Wykonaj pozostałe kroki zgodnie z własnymi preferencjami, głównie klikając przycisk Następny przycisk. Na koniec kliknij przycisk Otwórz mój folder OneDrive gdy zobaczysz następujące okno.

Krok 19: Możesz teraz zobaczyć swój folder OneDrive w nowej lokalizacji, możesz również zobaczyć, że Twoje pliki w folderze mają zielony kleszcz zaznacz przeciwko nim w kolumnie Status, wskazując, że są zsynchronizowane z Twoim kontem OneDrive.

Powiedz nam w komentarzach, czy ta metoda zadziałała, czy nie.


