W momencie uruchomienia komputera będziesz zajęty otwieraniem wszystkich wymaganych aplikacji. Możesz potrzebować Chrome, Paint, Calculator, Outlook itp. być otwierane codziennie i zdecydowanie nużące jest zlokalizowanie i dwukrotne kliknięcie tych aplikacji, aby uruchamiać je każdego dnia. Co powiesz na dwukrotne kliknięcie jednego pliku na pulpicie, a zamiast tego wszystkie te aplikacje otworzą się dla Ciebie jednocześnie? Cóż, ten artykuł dotyczy tego, jak to zrobić bardzo łatwo.
Plik wsadowy to plik zawierający zestaw poleceń do wykonania w kolejności sekwencyjnej przez interpreter wiersza poleceń (CLI). Tak więc, jeśli chcesz otworzyć wiele aplikacji jednocześnie, wystarczy napisać polecenia, aby uruchomić te aplikacje i umieścić je w pliku wsadowym. Więc po dwukrotnym kliknięciu tego pliku wsadowego zostanie on uruchomiony i wszystkie wymagane aplikacje zostaną uruchomione jednocześnie. To bardzo proste, choć może brzmieć skomplikowanie.
Czytaj dalej, aby dowiedzieć się, jak łatwo uruchomić wiele aplikacji jednocześnie w systemie Windows 11.
Jak utworzyć plik wsadowy, aby dodać aplikacje do uruchomienia?
Krok 1: Przede wszystkim zobaczmy, jakie wszystkie aplikacje masz na swoim komputerze, uruchamiając folder Aplikacje.
W tym celu najpierw kliknij Szukaj ikonę na pasku zadań.

Krok 2: Teraz w pasek wyszukiwania, rodzaj w cmd i kliknij Wiersz polecenia z wyników.

Krok 3: Jak dalej, kopiuj wklej następujące polecenie i hit Wejść klawisz, aby uruchomić folder aplikacji.
powłoka eksploratora: AppsFolder
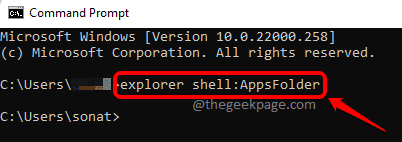
Krok 4: Teraz znajdź pierwszą aplikację, którą chcesz uruchomić, używając pliku wsadowego.
Kliknij prawym przyciskiem myszy na nim, a następnie kliknij Otwórz lokalizację pliku.
W poniższym przykładzie wybraną aplikacją jest Google Chrome.
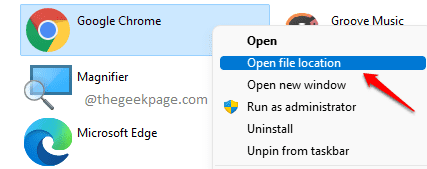
Krok 5: W lokalizacji pliku, kliknij prawym przyciskiem myszy na wykonywalny plik (lub skrót), a następnie kliknij Nieruchomości.
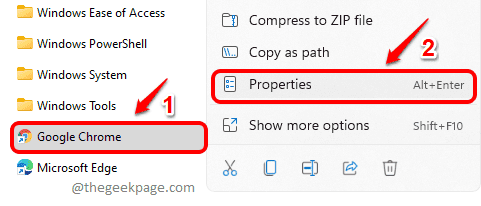
Krok 6: Teraz w Nieruchomości okno, upewnij się, że jesteś na Skrót tab, a następnie skopiuj wszystko, co znajduje się w Cel pole.

Krok 7: Następnym krokiem jest utworzenie pliku wsadowego.
W tym celu uruchom Biegać najpierw okno, naciskając Wygraj i R klucze na raz. Wpisz notatnik i uderzył Wejść klucz.
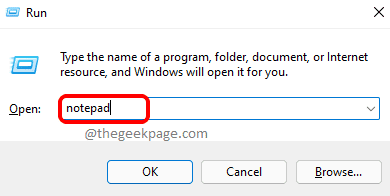
Krok 8: W oknie notatnika kopiuj wklej następujący kod.
@echo off cd „APP_PATH” uruchom EXE_NAME
Płyta CD polecenie zmieni bieżący katalog na APP_PATH i początek polecenie uruchomi Plik wykonywalny podana nazwa.
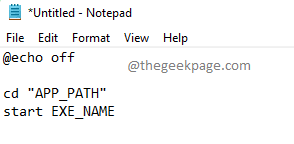
Krok 9: W powyższym kroku musisz wymienić ten APP_PATH z rzeczywista ścieżka aplikacji oraz wymienićEXE_NAME z nazwa pliku wykonywalnego aplikacji. Musisz podążać ścieżką, którą skopiowałeś Krok 6 dla tego.
Na przykład, jeśli skopiowałeś ścieżkę przeglądarki Google Chrome w kroku 6, zamienisz APP_PATH na C:\Program Files\Google\Chrome\Application\ i EXE_NAME na chrome.exe.
Na poniższym zrzucie przykładowym pokazano, jak zastąpić APP_ PATH i EXE_NAME dla 2 aplikacji; Chrome i Skitch. W ten sposób możesz dodać dowolną liczbę aplikacji do pliku wsadowego.
Na końcu pliku dodaj Wyjście Komenda.
Przykładowy kod:
@echo off cd "C:\Program Files\Google\Chrome\Application\" uruchom cd chrome.exe "C:\Program Files (x86)\Evernote\Skich\" uruchom Skitch.exe wyjście

Krok 10: Na koniec musisz zapisać plik wsadowy. W tym celu kliknij Plik tab, a następnie włącz Zapisz jako opcja.
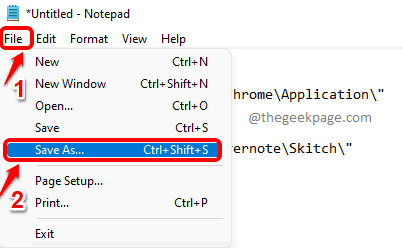
Krok 11: Podaj imię do pliku wsadowego i podaj rozszerzenie jako .nietoperz. Upewnić się Zapisz jako typ jest ustawione na Wszystkie pliki. Uderzyć Zapisać przycisk po zakończeniu.
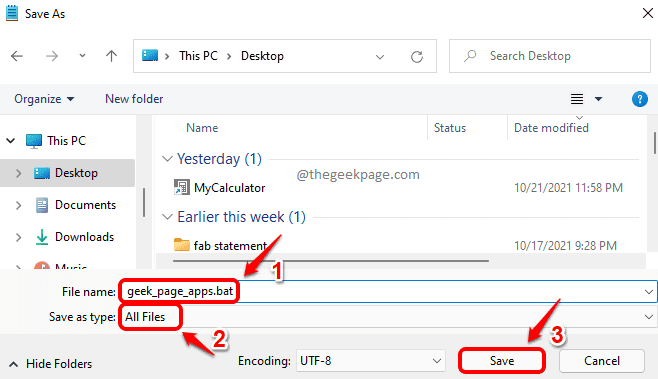
Otóż to. Możesz teraz kliknij dwukrotnie plik wsadowy, aby uruchomić wszystkie określone aplikacje jednocześnie.
Jak edytować plik wsadowy, aby dodać lub usunąć aplikacje
Jeśli chcesz usunąć lub dodać nowe aplikacje do listy uruchamiania aplikacji w pliku wsadowym, wykonaj poniższe czynności.
Krok 1: Kliknij prawym przyciskiem myszy na utworzonym pliku wsadowym, a następnie kliknij Pokaż więcej opcji.
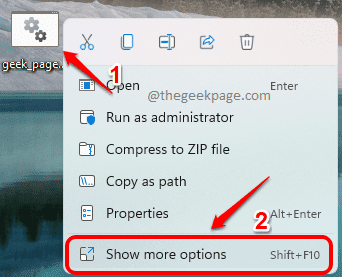
Krok 2: Jak dalej, kliknij Edytować możliwość edycji pliku.

Krok 3: Jeśli chcesz dodać nowe aplikacje, możesz po prostu dodać Płyta CD oraz początek polecenia dla odpowiednich aplikacji. Do aplikacja systemowas, wystarczy podać imię exe i nie jest wymagane podawanie ścieżki aplikacji.
Aby usunąć aplikację z listy, po prostu usuń jej Płyta CD oraz początek polecenia.

Uderzyć KLAWISZ KONTROLNY oraz S razem, aby zapisać zmiany i zamknąć plik. Możesz ruszać.
Powiedz nam w komentarzach, jeśli utkniesz na którymś z kroków.


