Jeśli chcesz wyłączyć Panel sterowania i/lub menu Ustawienia w systemie Windows 11, jesteś we właściwym miejscu. W tym artykule wyjaśnimy proces wyłączania Panelu sterowania i ustawień.
Jak wyłączyć Panel sterowania i/lub ustawienia w systemie Windows 11?
Panel sterowania i ustawienia można wyłączyć na dwa różne sposoby.
A. Korzystanie z Edytora rejestru
B. Korzystanie z lokalnego edytora zasad grupy
Możesz wybrać dowolny z tych dwóch sposobów, aby skutecznie wyłączyć Panel sterowania i ustawienia.
A. Użyj Edytora rejestru
Ta metoda angażuje w proces edytor rejestru.
1. Najpierw naciśnij klawisz Windows+R klucze razem.
2. Następnie napisz "regedit” i kliknij „ok“.

WAŻNY–
Zamierzasz utworzyć nowy klucz w Edytorze rejestru. Wszelkie nieprawidłowe zmiany istniejącego edytora rejestru mogą prowadzić do dalszych błędów.
a. Po otwarciu Edytora rejestru musisz kliknąć „Plik”, a następnie kliknij „Eksport“.
b. Zapisz kopię zapasową w bezpiecznym miejscu.

Jeśli coś pójdzie nie tak, możesz łatwo przywrócić rejestr do pierwotnego stanu.
3. Po otwarciu Edytora rejestru rozwiń plik nagłówka lub po prostu wklej ten adres w pasku adresu i naciśnij Wejść.
HKEY_CURRENT_USER\Software\Microsoft\Windows\CurrentVersion\Policies.
4. Teraz po prawej stronie kliknij prawym przyciskiem myszy „Zasady” i kliknij “Nowy>” i dalej kliknij „Klucz“.

5. Nazwij ten klucz jako „poszukiwacz“.
6. Teraz po prawej stronie „Nowy>” i dotknij „Wartość DWORD (32-bitowa)”, aby utworzyć nowy klucz.

7. Następny. nazwij ten klucz jako „Brak panelu sterowania“.
8. Po tym, podwójne kliknięcie na klawiszu, aby to zmienić.

9. Ustaw wartość na „1” dla tego nowego klucza.
10. Następnie dotknij „ok”, aby zapisać tę zmianę.

11. Następnie przejdź do tej lokalizacji –
HKEY_LOCAL_MACHINE OPROGRAMOWANIE Microsoft Windows Aktualna wersja Zasady
12. Sprawdź, czy jest już klucz „Explorer”. W przeciwnym razie kliknij prawym przyciskiem myszy miejsce po prawej stronie i kliknij „Nowy>” i dalej kliknij „Klucz“.

5. Ustaw nazwę nowego klucza jako „poszukiwacz“.
6. Teraz po prawej stronie kliknij prawym przyciskiem myszy „Nowy>” i dotknij „Wartość DWORD (32-bitowa)“.
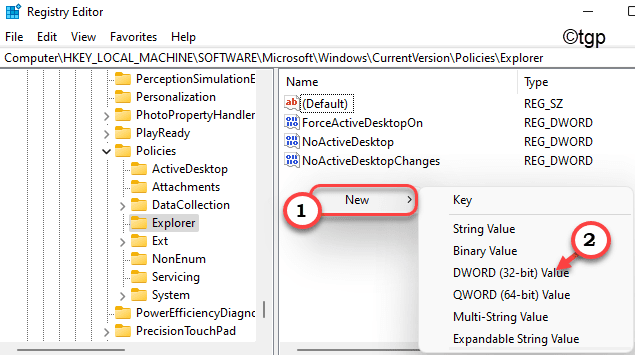
7. Zmień nazwę tego nowego klucza na „Brak panelu sterowania“.
8. Następnie kliknij dwukrotnie „Brak panelu sterowania”, aby go zmodyfikować.

9. Ponownie ustaw wartość klucza na „1“.
10. Dalej, hit Wejść zapisać tę konkretną zmianę.

Po wykonaniu wszystkich tych modyfikacji możesz wreszcie zamknąć Edytor rejestru i uruchom ponownie maszyna. Następnie spróbuj uzyskać dostęp do okna Panel sterowania i ustawienia.
B. Korzystanie z lokalnego edytora zasad grupy
Jeśli nie chcesz korzystać z Edytora rejestru, możesz użyć Edytora lokalnych zasad grupy.
1. Najpierw naciśnij klawisz Windows+R klucze razem.
2. Następnie wpisz „gpedit.msc” i hit Wejść.

3. Gdy pojawi się Edytor lokalnych zasad grupy, przejdź w tę stronę -
Konfiguracja użytkownika > Szablony administracyjne > Panel sterowania
4. Następnie po prawej stronie znajdziesz „Zabroń dostępu do Panelu sterowania i ustawień komputera“.
5. Następny, podwójne kliknięcie na konkretnej polityce, aby ją zmodyfikować.

6. Następnie ustaw zasadę na „Włączony“.
7. Na koniec kliknij „Zastosować" oraz "ok”, aby zapisać to ustawienie na komputerze.

Zamknij okno Edytor lokalnych zasad grupy.
Spowoduje to wyłączenie Panelu sterowania i ustawień w systemie Windows 11. Jeśli chcesz ponownie włączyć ustawienia i panel sterowania, wystarczy wyłączyć określoną politykę na swoim komputerze. Wtedy Ustawienia i Panel sterowania będą działać dobrze.

