Windows 11 nadchodzi z wieloma podstawowymi zmianami w interfejsie użytkownika i estetyce. Jedno z prostego umieszczenia kursora na pasku zadań, bez przechodzenia nigdzie. Ale możesz to zrobić, ręcznie dostosowując rejestr. Wystarczy wykonać czynności wymienione w tym artykule, aby powiększyć lub zmniejszyć pasek zadań, po prostu modyfikując pojedynczy klawisz na komputerze.
Jak powiększyć lub zmniejszyć pasek zadań w systemie Windows 11?
Możesz dostosować pasek zadań do swojej woli, po prostu wykonując te kroki na swoim komputerze.
1. Najpierw musisz nacisnąć klawisz Windows+R klucze razem.
2. Gdy pojawi się terminal Run, napisz „regedit” i hit Wejść.

OSTRZEŻENIE–
Jeśli zmienisz rejestr, nie wiedząc, co robisz, może to trwale zablokować komputer. Sugerujemy więc tworzenie kopii zapasowej za każdym razem, gdy wprowadzasz zmiany w rejestrze.
a. Po otwarciu Edytora rejestru po prostu kliknij „Plik”, a następnie dotknij „Eksport” z paska menu.
b. Po prostu zapisz tę kopię zapasową w bezpiecznej, chronionej lokalizacji.

Jeśli coś pójdzie nie tak, możesz łatwo przywrócić rejestr do pierwotnego stanu.
3. Teraz w lewym panelu przejdź tutaj –
Komputer\HKEY_CURRENT_USER\Software\Microsoft\Windows\CurrentVersion\Explorer\Advanced\ "TaskbarSi"
4. Następnie po prawej stronie kliknij prawym przyciskiem myszy spację i kliknij „Nowy>“.
5. Następnie kliknij „Wartość DWORD (32-bitowa)“.

6. Po utworzeniu nowego klucza nazwij go jako „Pasek zadańSi“.
7. Teraz możesz podwójne kliknięcie na tym nowym kluczu.

Tutaj możesz wybrać trzy różne opcje rozmiaru.
Mała => 0 Średnia => 1 Duża => 2
Możesz wybrać wartość dowolnego rozmiaru.
8. Następnie wybierz „Szesnastkowysystem bazowy.
9. Wpisz wartość powiązaną z rozmiarem, który podaliśmy powyżej w polu „Dane wartości:” i kliknij „ok“.
(Przykład – jeśli chcesz mieć pasek zadań „Średni”, musisz napisać „1“. )
10. Na koniec kliknij „ok”, aby zapisać tę zmianę.
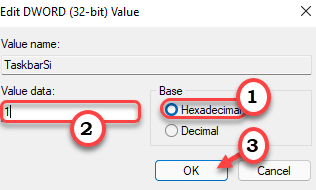
Gdy to zrobisz, po prostu zamknij Edytor rejestru i uruchom ponownie Twój komputer raz.
W ten sposób możesz przejąć kontrolę nad paskiem zadań na ekranie.


