Za pomocą Suprija Prabhuh
Podczas gdy wiele okien aplikacji jest otwartych, ikona Pokaż pulpit na pasku zadań jest najszybszym sposobem uzyskania dostępu do pulpitu, innym niż skrót klawiaturowy. Ale niektórzy użytkownicy nie lubią mieć tej ikony na pasku zadań, podczas gdy niektórzy użytkownicy uważają, że ma świetny dostęp do pulpitu. Jeśli chcesz zachować lub usunąć ikonę pokazywania pulpitu, w tym artykule dowiesz się, jak włączyć lub wyłączyć wyświetlanie ikony pulpitu w systemie Windows 11.
Metoda 1: Z aplikacji Ustawienia
Krok 1: Naciskać Wygraj + ja klawisze razem na klawiaturze.
Krok 2: Kliknij Personalizacja w lewym okienku okna.
Krok 3: Po kliknięciu Personalizacja, przewiń stronę w dół i kliknij pasek zadań po prawej stronie okna.

Krok 4: Kliknij Zachowania paska zadań opcja na końcu strony.

Krok 5: Kliknij Wybierz najdalszy róg paska zadań, aby wyświetlić pulpit pole wyboru, aby włączyć lub wyłączyć opcję Pokaż pulpit na pasku zadań, jak pokazano na poniższym zrzucie ekranu.

Krok 6: Zamknij okno ustawień.
Teraz możesz przesunąć kursor myszy w prawy koniec paska zadań, aby sprawdzić, czy jest wyświetlana ikona na pulpicie, czy nie.
Mam nadzieję, że spodobała Ci się ta prosta metoda.
Metoda 2: Korzystanie z Edytora rejestru
NOTATKA:– Przed kontynuowaniem pracy z edytorem rejestru zachowaj kopię pliku rejestru jako kopię zapasową, aby przywrócić ją później, jeśli coś jest nie tak.
Krok 1: Naciskać Wygraj + R klawisze razem na klawiaturze.
Krok 2: Rodzaj regedit i uderzył Wejść klucz.
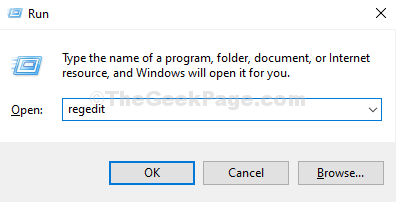
Krok 3: Następnie kliknij tak po wyświetleniu monitu UAC, aby kontynuować.
Krok 4: Skopiuj i wklej następującą ścieżkę w pasku adresu i naciśnij Wejść klucz.
HKEY_CURRENT_USER\Software\Microsoft\Windows\CurrentVersion\Explorer\Advanced
Krok 5: Upewnić się Zaawansowany rejestr jest zaznaczony w lewym okienku okna.
Krok 6: Następnie przewiń w dół i poszukaj Pasek zadańSd Wartość DWORD po prawej stronie, jak pokazano na poniższym obrazku.
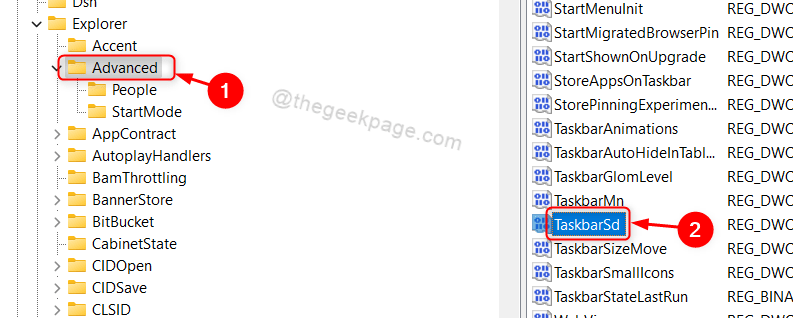
Krok 7: Kliknij dwukrotnie Pasek zadańSd zmienić jego wartość.
Krok 8: Kliknij Dane wartości i typ 0 wyłączyć i 1 aby włączyć wyświetlanie ikony pulpitu na pasku zadań.

Krok 9: Wreszcie, kliknij ok aby zamknąć okno edycji wartości DWORD.
Krok 10: Zamknij okno Edytora rejestru.
Teraz możesz sprawdzić, czy ikona Pokaż pulpit jest obecna na pasku zadań bez ponownego uruchamiania systemu.
To wszyscy faceci.
Mam nadzieję, że ten artykuł był pomocny i zostaw nam komentarze poniżej w przypadku jakichkolwiek pytań.
Dziękuję Ci!


