Menedżer zadań to domyślna aplikacja systemu Windows, która pozwala spojrzeć na wydajność systemu i aktywne procesy w tle, a także umożliwia włączanie lub wyłączanie programów i nie tylko. Menedżer zadań jest znany z kontrolowania wielu różnych głównych operacji, a zatem automatycznie ogranicza standardowych użytkowników (jako krok bezpieczeństwa) do wykonywania określonych czynności jako administrator. Na przykład możesz zobaczyć komunikaty takie jak „Menedżer zadań został wyłączony przez administratora” lub „Brak dostępu” podczas próby wykonania niektórych zadań bez uprawnień administratora. W takich przypadkach możesz ustawić standardowe konto, aby móc uruchomić Menedżera zadań z uprawnieniami administratora. Zobaczmy jak.
Metoda 1: otwierając Menedżera zadań z paska wyszukiwania systemu Windows
Krok 1: Iść do Początek i typ Menadżer zadań w Pasek wyszukiwania systemu Windows.

Krok 2: Teraz kliknij prawym przyciskiem myszy wynik (Menadżer zadań) i wybierz Uruchom jako administrator.
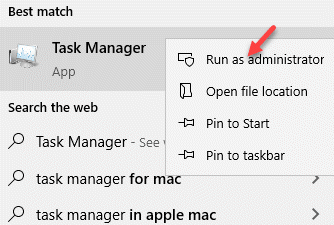
Kiedy zobaczysz
ZAK (Kontrola konta użytkownika) pojawi się pytanie o hasło, kliknij tak aby otworzyć Menedżera zadań z uprawnieniami administratora.Metoda 2: otwierając Menedżera zadań w trybie administratora za pomocą wiersza polecenia (administrator)
Krok 1: wciśnij Wygraj + R klawisze skrótów razem na klawiaturze, aby otworzyć Uruchom polecenie.
Krok 2: w Uruchom polecenie okno, typ cmd w polu wyszukiwania i naciśnij Ctrl + Shift + Enter otworzyć Wiersz polecenia w trybie podwyższonym.

Krok 3: w Wiersz polecenia (Administrator) okno, typ menedżer zadań i uderzył Wchodzić.

Spowoduje to otwarcie Menedżera zadań w trybie administratora.
Metoda 3: Tworząc skrót do Menedżera zadań na pulpicie
Krok 1: Idź do swojego Pulpit, kliknij prawym przyciskiem myszy, wybierz Nowy i wtedy Skrót.

Krok 2: Teraz w Utwórz skrót okno, pod Wpisz lokalizację przedmiotu sekcji, wpisz poniższą ścieżkę:
C:\Windows\System32\Taskmgr.exe
Kliknij Kolejny kontynuować.
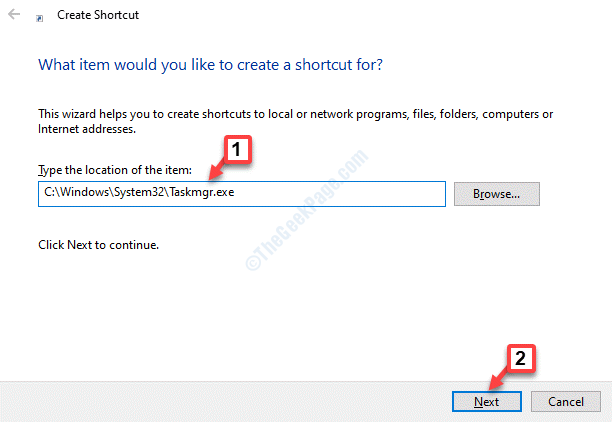
Krok 3: Nazwij Menadżer zadań skrót, jak chcesz i naciśnij koniec przycisk.
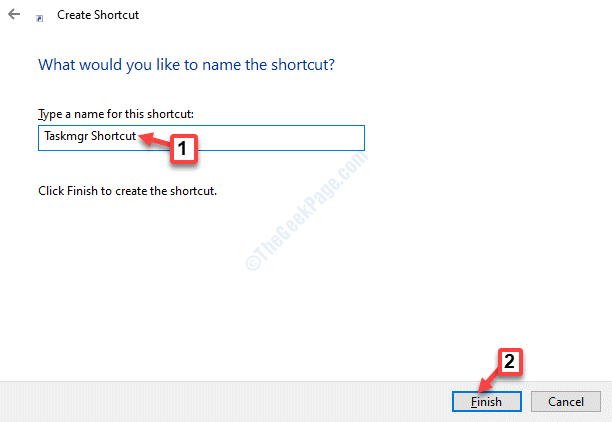
Krok 4: Teraz przejdź do pulpitu i kliknij prawym przyciskiem myszy Menadżer zadań skrót, który właśnie utworzyłeś.
Wybierz Uruchom jako administrator z menu prawego przycisku myszy.

Teraz kliknij tak w ZAK monit o otwarcie Menedżera zadań z uprawnieniami administratora.


