Po kliknięciu pliku prawym przyciskiem myszy w nowym systemie Windows 11 pojawi się nowe menu rozwijane. Dzieje się tak, ponieważ menu kontekstowe prawego przycisku myszy w systemie Windows 11 zostało zrestrukturyzowane z ograniczonymi wpisami w porównaniu z systemem Windows 10. Zawsze musisz kliknąć Pokaż więcej opcji, aby uzyskać 7-zip lub inne rzeczy, których lubisz używać w pracy, co może być nieco denerwujące. Nie martw się, możesz również przywrócić stare menu kontekstowe w systemie Windows 11. Jeśli chcesz wiedzieć, jak ten artykuł wyjaśnia, jak odzyskać stare menu kontekstowe prawego przycisku myszy.
Spis treści
Jak przywrócić stare menu kontekstowe prawego przycisku myszy?
Kliknij prawym przyciskiem myszy folder lub plik, a następnie kliknij Pokaż więcej opcji, aby przywrócić stare menu kontekstowe z prawym przyciskiem myszy.
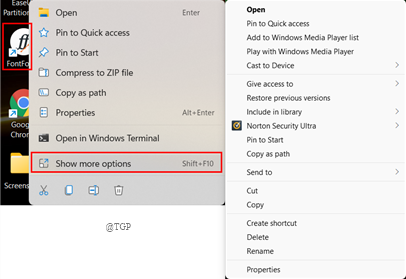
Jeśli nie podoba ci się ten sposób i chcesz mieć stare menu za jednym kliknięciem, przejdź do następnej metody podanej poniżej.
Użyj Edytora Rejestru
Możesz po prostu użyć Edytora rejestru, aby odzyskać stare menu kontekstowe z prawym przyciskiem myszy. Rejestr możemy edytować na dwa sposoby Ręczny i Automatyczny. Zobaczmy je szczegółowo poniżej.
Krok 1: Otwórz Biegać okno i typ regedit aby otworzyć Edytor rejestru.

Krok 2: Teraz skopiuj i wklej ścieżkę w pasku adresu Edytora rejestru.
HKEY_CURRENT_USER \ Oprogramowanie \ Klasy \ CLSID

Krok 3: Teraz otwórz folder CLSID, klikając przycisk rozwijany.
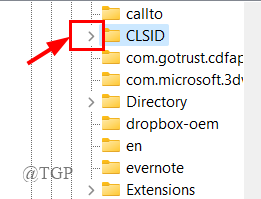
Krok 4: Dalej, kliknij prawym przyciskiem myszy w folderze CLSID i kliknij Nowy > Klucz.
To stworzy nowy klucz.

Krok 5: Skopiuj i wklej tekst podany poniżej w nowo utworzonym kluczu.
{86ca1aa0-34aa-4e8b-a509-50c905bae2a2}

Krok 6:Następnie, kliknij prawym przyciskiem myszy na nowo utworzonym kluczu i kliknij Nowy > Klucz.
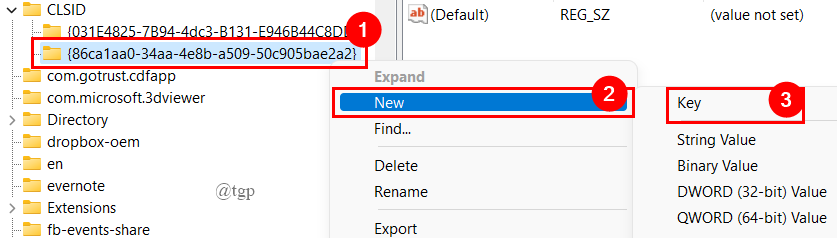
Krok 7: Nazwij klucz jako „ InprocServer32“.
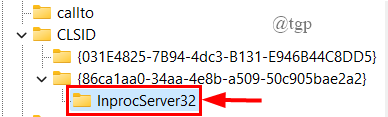
Krok 8: Kliknij klucz InprocServer32 i podwójne kliknięcie na Domyślny Sznurek w prawym panelu bocznym.

Krok 9: Otworzy się okno dialogowe, kliknij OK.

NOTATKA: Pole danych wartości powinno być puste.
Krok 10: Panel po prawej stronie będzie wyglądał jak poniżej po wykonaniu wszystkich czynności.
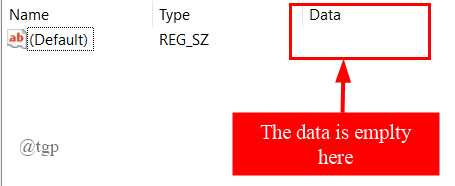
Krok 11: Zamknij Edytor rejestru i uruchom ponownie system.
Krok 12: Teraz kliknij prawym przyciskiem myszy dowolny folder, aby uzyskać stare menu kontekstowe prawego przycisku myszy.
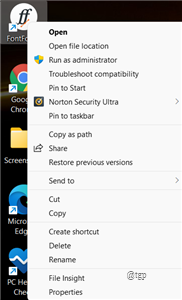
Automatyczna edycja rejestru
Krok 1: Otwórz Notatnik wpisując w karcie menu wyszukiwania.
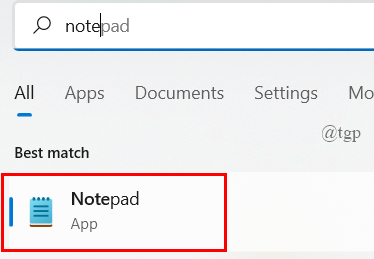
Krok 2: Skopiuj i wklej poniższy kod, aby zapisać wersję rejestru w notatniku.
Edytor rejestru systemu Windows wersja 5.00 [HKEY_CURRENT_USER\Software\Classes\CLSID\{86ca1aa0-34aa-4e8b-a509-50c905bae2a2}\InprocServer32] @=""

Krok 3: Teraz zapisz plik jako „.reg” rozszerzenie jak pokazano poniżej. Spowoduje to utworzenie pliku rejestru.

Krok 4: Kliknij dwukrotnie zapisany plik rejestru, aby uruchomić program.

Krok 5: Po zakończeniu uruchom ponownie system.
Krok 6: Po prostu kliknij prawym przyciskiem myszy dowolny folder, aby uzyskać stare menu prawego przycisku myszy.
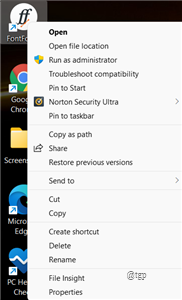
W ten sposób możesz użyć dowolnej z powyższych metod, aby odzyskać stare menu kontekstowe z prawym przyciskiem myszy.
Jak wrócić do nowego menu kontekstowego prawego przycisku myszy?
Jeśli chcesz odzyskać nowe domyślne menu kontekstowe z prawym przyciskiem myszy, wykonaj czynności opisane w części „Ręczna edycja rejestru”. Po prostu przejdź do utworzonego przez nas adresu klucza i usuń ten klucz.

To wszystko.
Mam nadzieję, że ten artykuł jest przydatny i pouczający.
Dziękuje za przeczytanie.


