Niektórzy użytkownicy nie chcieliby mieć kodu powitalnego powiązanego z ich kontem Windows 11. Może to być spowodowane tym, że chcą się logować tylko przy użyciu hasła do konta Microsoft lub może to być spowodowane tym, że nie czują się dobrze z 4-cyfrowym kodem PIN używanym do logowania.
Bez względu na przyczynę, jeśli próbowałeś usunąć pinezkę hello z systemu Windows 11, ale zobaczyłeś, że jest wyszarzony i nie można go kliknąć, trafiłeś we właściwe miejsce. W tym artykule wyjaśniamy, w jaki sposób możesz sprawić, by przycisk hello Usuń przycisk był klikalny i jak użyć tego przycisku Usuń, aby usunąć pinezkę hello z systemu Windows 11.
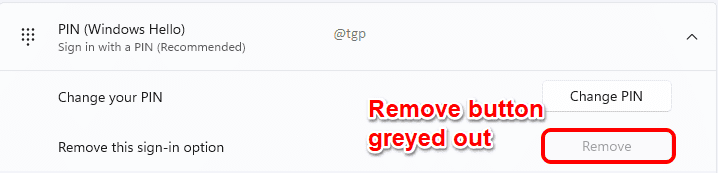
Krok 1: naciskać WYGRAJ + I klawisze razem, aby otworzyć aplikację Ustawienia.
w lewe okno okienko, kliknij Konta i w prawe okno okienko, kliknij Opcje logowania.
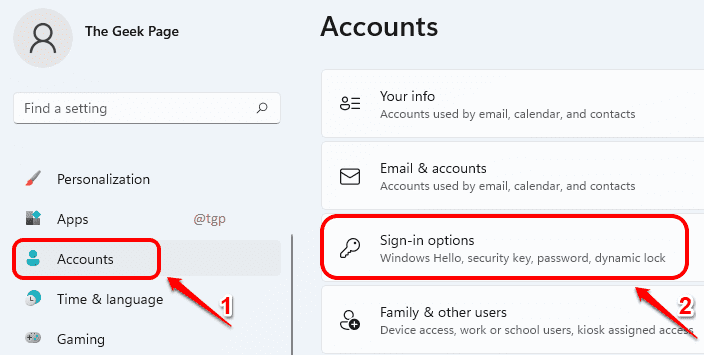
Krok 2: W oknie Opcje logowania pod Dodatkowe ustawienia przekrój, znajdź i skręć WYŁĄCZONY przycisk przełączania odpowiadający opcji Aby zwiększyć bezpieczeństwo, zezwalaj na logowanie się przez Windows Hello tylko do kont Microsoft na tym urządzeniu (zalecane).

Krok 3: Teraz przewiń w górę i znajdź sekcję Sposoby logowania. Kliknij PIN (Witaj w systemie Windows) aby go rozwinąć.
Możesz teraz zobaczyć, że Usunąć przycisk powiązany z opcją Usuń tę opcję logowania jest klikalny. Jak dalej, kliknij Usunąć przycisk, aby usunąć pinezkę hello z konta.

Krok 4: Zostaniesz poproszony o potwierdzenie usunięcia. Kliknij na Usunąć ponownie, aby potwierdzić.

Krok 5: Gdy pojawi się prośba o zweryfikowanie konta, wpisz swoje Hasło do konta Microsoft i uderzył ok przycisk.

Krok 6: Otóż to. Możesz teraz zobaczyć, że Twoja przypinka Hello została pomyślnie usunięta.
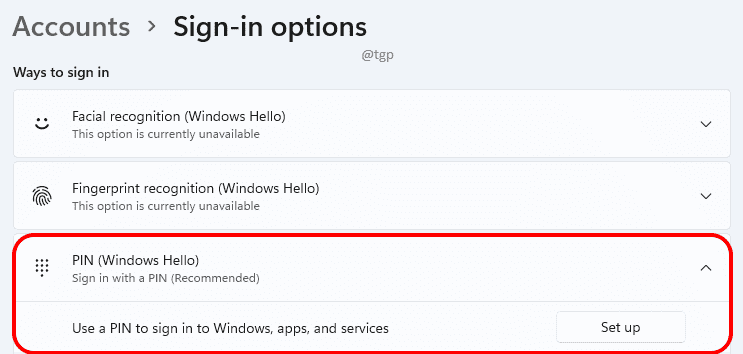
Pamiętaj, że nawet jeśli usuniesz kod powitalny, nadal będziesz musiał wprowadzić hasło do konta Microsoft na ekranie startowym, aby zalogować się do systemu Windows. Jeśli chcesz zalogować się automatycznie bez wprowadzania kodu PIN lub hasła, możesz to łatwo zrobić, wykonując czynności opisane w naszym artykule tutaj.


