Co jest bardziej irytujące niż konieczność wpisywania kodu PIN lub hasła na ekranie startowym, aby uzyskać dostęp do komputera za każdym razem, nawet jeśli to tylko Twój dom, Twój laptop pozostaje cały czas bez zabezpieczeń obawy? Cóż, Windows 11 nie pozwala od razu porzucić ciasnych zabezpieczeń, które dla Ciebie ustawił. Ale dzięki naszym poprawkom i wskazówkom zdecydowanie od razu niemożliwe nie jest prawie niemożliwe. Czytaj dalej, aby dowiedzieć się, jak zalogować się do systemu Windows 11 bez konieczności wprowadzania kodu PIN lub hasła przy każdym logowaniu.
Krok 1: Naciśnij klawisz skrótu WYGRAJ + I i uruchom Ustawienia aplikacja.
Na lewa strona okna, kliknij Konta zakładka i na prawa strona, Kliknij Zaloguj sięopcje.

Krok 2: W Opcje logowania okno, przewiń w dół i znajdź sekcję o nazwie Dodatkowe ustawienia.
Tutaj skręć WYŁĄCZONY przycisk przełączania odpowiadający opcji Aby zwiększyć bezpieczeństwo, zezwalaj na logowanie się przez Windows Hello tylko do kont Microsoft na tym urządzeniu (zalecane).

Krok 3: Jak dalej, uruchom Biegać okno, naciskając WYGRAJ + R klucze razem.
Wpisz netplwiz i uderzył ok przycisk.

Krok 4: Ale już, odznacz pole wyboru odpowiadające Użytkownicy muszą wprowadzić nazwę użytkownika i hasło, aby korzystać z tego komputera. Uderz w Zastosować przycisk.

Krok 5: Teraz zobaczysz nowe okno, które pyta o twoje Hasło do konta Microsoft używany do konfiguracji systemu Windows 11. Wprowadź hasło i naciśnij przycisk OK.
Uwaga: za każdym razem, gdy logujesz się do systemu Windows, te informacje logowania będą używane do automatycznego logowania. Więc upewnij się, że podajesz prawidłowe hasło. Jeśli podasz błędne hasło, na tym etapie nie otrzymasz żadnego błędu. Ale przy następnym logowaniu otrzymasz błąd nieprawidłowego uwierzytelniania.
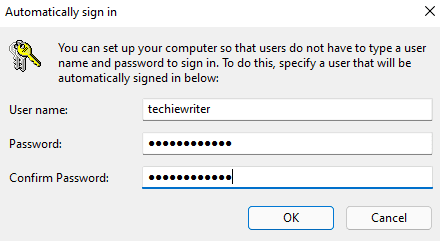
Krok 6: Po powrocie do okna Konta użytkowników kliknij ok przycisk.
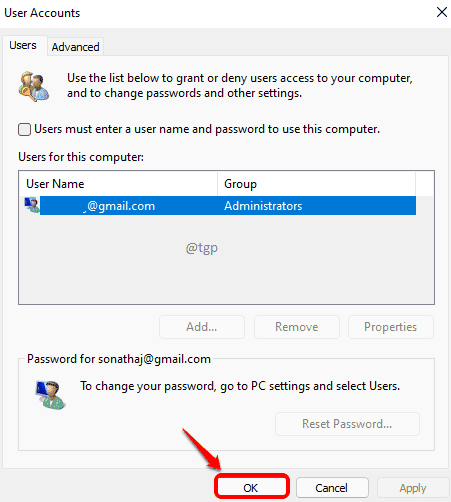
Otóż to. Twoja nowa konfiguracja przejmie kontrolę przy następnym ponownym uruchomieniu. Nie musisz już wpisywać kodu PIN ani hasła za każdym razem, gdy się logujesz, ciesz się!


