Windows Insider Program to niesamowita usługa świadczona przez system Windows dla użytkowników w celu testowania nadchodzących wersji systemu Windows, zanim oficjalnie trafią one na rynek. Użytkownicy mogą zarejestrować się w programie Windows Insider za pośrednictwem aplikacji Ustawienia. Po zarejestrowaniu użytkownicy uzyskują dostęp do nadchodzących kompilacji systemu Windows za pośrednictwem tej usługi. Jednak system Windows umożliwia wyłączenie tej usługi z aplikacji Ustawienia.
W tym artykule wyjaśnimy za pomocą 2 różnych metod, w jaki sposób można łatwo uniemożliwić użytkownikom uzyskanie kompilacji podglądu Windows Insider w systemie Windows 11 za pomocą kilku prostych kroków.
Metoda 1: Za pomocą lokalnego edytora zasad grupy
Krok 1: Naciśnij klawisze Wygraj + R jednocześnie, aby otworzyć Uruchomić okno. Wpisz gpedit.msc i uderzył Wchodzić klucz.

Krok 2: Jak dalej, nawigować do następującego folderu przez podwójne kliknięcie w każdym folderze po drodze.
Konfiguracja komputera --> Szablony administracyjne --> Składniki systemu Windows --> Zbieranie danych i kompilacje podglądu
Gdy znajdziesz się w folderze Zbieranie danych i kompilacje podglądu, na prawe okno szkło, podwójne kliknięcie w Ustawieniu o nazwie Przełącz kontrolę użytkownika nad kompilacjami Insider otworzyć to Nieruchomości okno.
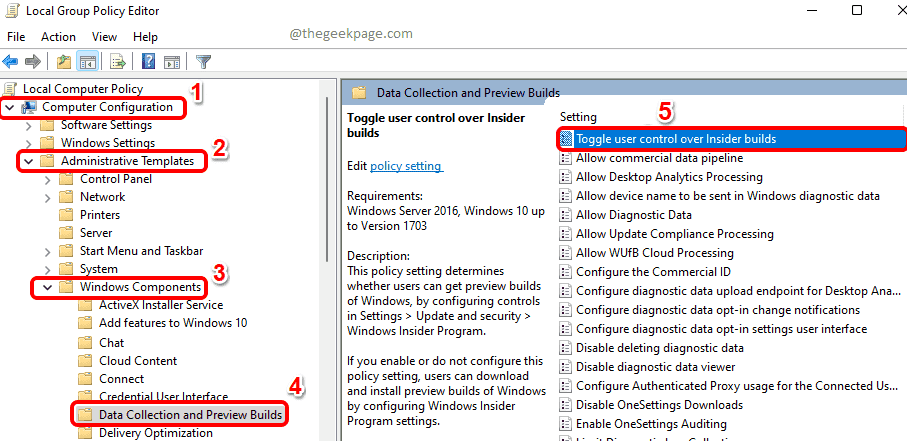
Krok 3: w Przełącz kontrolę użytkownika nad kompilacjami Insider okno właściwości, wybierz przycisk radiowy Wyłączony aby uniemożliwić użytkownikom uzyskiwanie kompilacji podglądu za pomocą niejawnych testerów w systemie Windows 11.
Uderz w Zastosować przycisk, a następnie Dobrze przycisk.

Po zastosowaniu ustawień zasad zamknij okno i wykonaj kroki 4 i 5.
Krok 4: Uruchom Uruchomić okno, naciskając Wygraj + R klucze razem. Wpisz cmd i uderzył Wchodzić klucz.

Krok 5: Po uruchomieniu wiersza polecenia, wpisz następujące polecenie a następnie naciśnij Wchodzić klucz.
gpupdate / życie
Czekaj cierpliwie, aż Twoje zasady zostaną zaktualizowane.
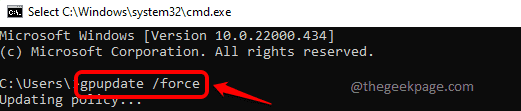
Kiedy już skończysz, uruchom ponownie komputer zastosować zmiany.
Notatka: Jeśli chcesz włączyć usługę ponownie, Wybierz Włączony opcja radia w kroku 3. Pozostałe kroki są takie same.
Metoda 2: Za pomocą Edytora rejestru
Krok 1: Naciskać Wygraj + R razem, aby uruchomić Uruchomić okno.
Wpisz regedit i uderzył ok przycisk.
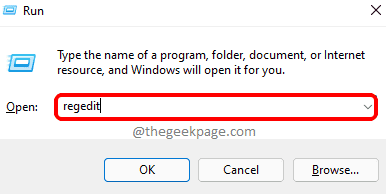
Krok 2: Kopiuj wklej następujące Lokalizacja na pasku nawigacyjnym i naciśnij Wchodzić klucz.
HKEY_LOCAL_MACHINE OPROGRAMOWANIE Zasady Microsoft Windows
Jak dalej, kliknij prawym przyciskiem myszy na Okna folder, kliknij Nowy opcję, a następnie kliknij Klucz opcja.
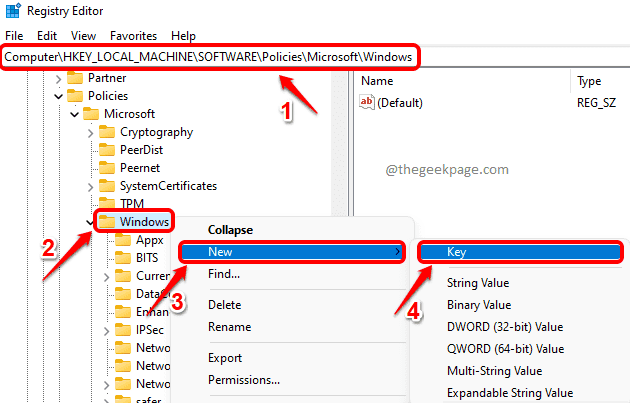
Krok 3: Ale już Kliknij na nowoUtworzonyklucz i naciśnij F2 przycisk, aby zmienić jego nazwę.
Podaj nazwę jako Podgląd kompilacji.
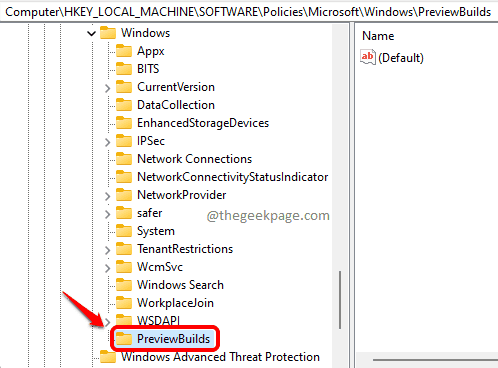
Krok 4: W kolejnym kroku Kliknij na nowo utworzonym Podgląd kompilacji klucz do wybierać to.
w prawe okno szyba, na pustej przestrzeni, po prostu kliknij prawym przyciskiem myszy, wybierz opcję Nowy a następnie wybierz opcję Wartość DWORD (32-bitowa).

Krok 5: Ponownie kliknij nowo utworzony DWORD (32-bitowy) wartość i naciśnij F2 klucz do Przemianować to.
Podaj nazwę jako AllowBuildPreview.
Podwójne kliknięcie na Zezwól na podgląd kompilacji Wartość DWORD do edycji jego Dane wartości pole.
Podaj wartość jako 0(Zero), a następnie naciśnij ok przycisk.
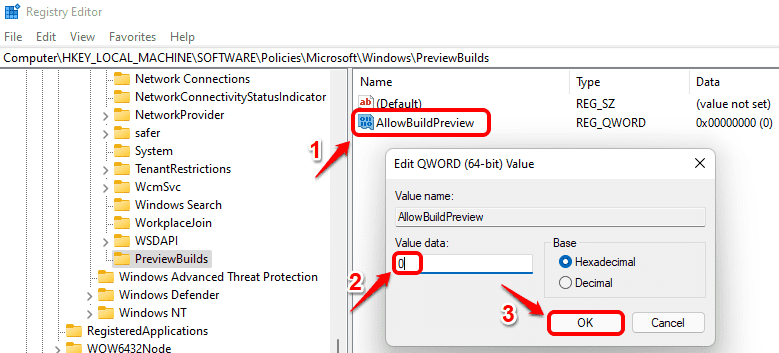
Uruchom ponownie komputer.
Notatka: Jeśli chcesz włączyć usługa znowu, proste dawanie 1 w Dane wartości w poprzednim kroku zamiast 0.
Mam nadzieję, że artykuł okazał się przydatny.


