Jeśli znasz ścieżkę dostępu do programu lub aplikacji, możesz od razu uruchomić ją za pomocą Biegać Okno dialogowe. Okno dialogowe Uruchom jest zatem bardzo przydatnym interfejsem wiersza poleceń z jednym wierszem, który znacznie ułatwia życie. Jeśli jednak inne osoby również korzystają z Twojego komputera, możesz nie chcieć, aby miały przywilej korzystania z tego Biegać pole poleceń ze względów bezpieczeństwa. Czy istnieje sposób na wyłączenie polecenia Uruchom w systemie Windows 11 lub 10? Zdecydowanie tak!
W tym artykule wyjaśnimy za pomocą 2 różnych metod, jednej poprzez Edytor lokalnych zasad grupy a drugi przez Edytor rejestru, o tym, jak łatwo włączyć i wyłączyć polecenie Uruchom w systemie Windows 11 lub 10.
Notatka: Po wyłączeniu polecenia Uruchom nie będzie można uruchomić okna Uruchom z dowolnego miejsca, w tym za pomocą Wygraj + R kombinację klawiszy skrótu lub z menu Start, lub przez wyszukiwarkę Windows itp. Otrzymasz okno o nazwie Ograniczenia powiedzenie Operacja została anulowana z powodu ograniczeń obowiązujących na tym komputerze. Skontaktuj się z administratorem systemu.
Metoda 1: Za pomocą lokalnego edytora zasad grupy
Krok 1: Kliknij na Szukaj ikonę na pasku zadań.

Krok 2: Rodzaj w gpedit na pasku wyszukiwania i kliknij Edytuj zasady grupy z Najlepsze dopasowanie Sekcja.
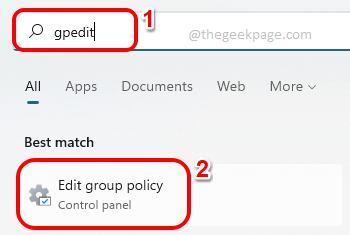
Krok 3: Przejdź do następującej lokalizacji w Edytor lokalnych zasad grupy okna, klikając dwukrotnie każdy folder w drodze do ich rozwinięcia.
Konfiguracja użytkownika > Szablony administracyjne > Menu Start i pasek zadań
Teraz upewnij się, że folder Menu Start i pasek zadań jest wybierany przez kliknięcie na nim. Na prawa strona okna, kliknij nazwę kolumny Ustawienie raz, aby posortować listę.
Przewiń w dół, zlokalizuj i kliknij dwukrotnie w ustawieniu o nazwie Usuń menu Uruchom z menu Start.

REKLAMA
Krok 4: W celu wyłączyć ten Biegać w oknie właściwości, kliknij przycisk opcji przeciwko Włączony.
Uderz w Zastosować przycisk, a następnie ok przycisk.
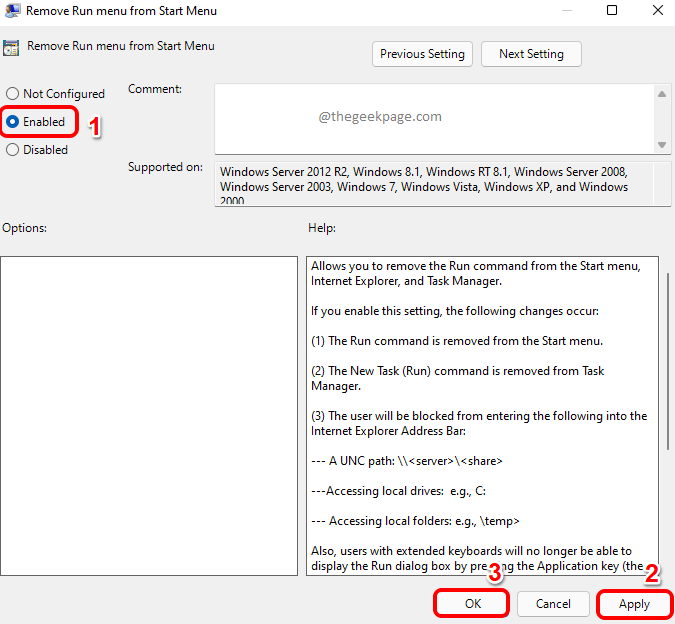
Krok 5: Jeśli spróbujesz uruchomić Biegać okno teraz, naciskając CTRL + R klucze, otrzymasz następujące Ograniczenia okno, uniemożliwiając dostęp do poleceń uruchamiania.
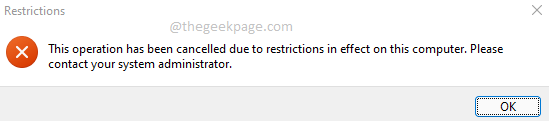
Uwaga: – Co jeśli chcesz ponownie włączyć?
Jeśli chcesz włączać ponownie w oknie Uruchom, ponownie otwórz okno właściwości i wybierz Nie skonfigurowane opcja.
Uderz w Zastosować przycisk, a następnie ok przycisk. Zmiany byłyby natychmiastowe.

Metoda 2: Za pomocą Edytora rejestru
W tej metodzie wprowadzimy niewielką zmianę w ustawieniach rejestru. Zawsze zaleca się wykonanie kopii zapasowej wpisów rejestru ponieważ nieprawidłowe ustawienia rejestru mogą spowodować poważnie niestabilną maszynę. Jeśli coś pójdzie nie tak, zawsze możesz użyć tej kopii zapasowej, aby przywrócić stare ustawienia rejestru.
Krok 1: Na pasku zadań kliknij Szukaj Ikona.

Krok 2: Szukaj regedit i kliknij Edytor rejestru z Najlepsze dopasowanie Sekcja.

Krok 3: W Edytor rejestru okno, kopiuj i wklej następującą lokalizację na pasku nawigacyjnym.
HKEY_CURRENT_USER OPROGRAMOWANIE Microsoft Windows Aktualna wersja Zasady Eksplorator
Jak dalej, kliknij prawym przyciskiem myszy na poszukiwacz folder, kliknij Nowy a następnie kliknij opcję Wartość DWORD (32-bitowa).

Krok 4: Ale już, Kliknij na nowo utworzona wartość DWORD i naciśnij F2 klucz do Przemianować to. Podaj nową nazwę jako NoRun oraz podwójne kliknięcie na nim, aby otworzyć jego właściwości.
W oknie właściwości ustaw Dane wartości Jak 1 i uderzył ok przycisk.

Krok 5: Aby zmiany przejęły kontrolę, po prostu uruchom ponownie Twój Eksplorator Windows.
Za to, kliknij prawym przyciskiem myszy na Menu Start systemu Windows ikonę i kliknij Menadżer zadań opcja.
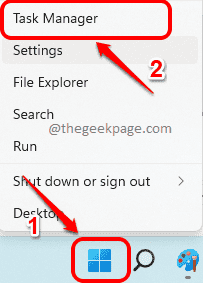
Krok 6: Teraz pod Procesy kliknij prawym przyciskiem myszy Eksplorator Windows pod Aplikacje sekcji i kliknij Uruchom ponownie opcja.

Krok 7: Jeśli teraz naciśniesz klawisze CTRL+R razem widać, że nie masz już dostępu do okna Uruchom.

Notatka: - Jeśli chcesz Odwracać zmiany, otwórz Właściwości DWORD ponownie i ustaw Dane wartości Jak 0. Kliknij na ok przycisk.
Możesz teraz ponownie uzyskać dostęp do okna dialogowego Uruchom, tak jak wcześniej.

Otóż to. Mam nadzieję, że artykuł okazał się przydatny.


