Emoji odgrywają istotną rolę w bardzo skutecznym wyrażaniu uczuć i to pokolenie przyjęło je bardzo mądrze. Dlatego korzystanie z emotikonów w dokumentach tekstowych może być w dzisiejszych czasach korzystne dla jeszcze lepszej komunikacji. Dlatego Microsoft wprowadził panel emotikonów wraz z wydaniem systemu Windows 10 i nowszych. Teraz możesz łatwo otworzyć panel emotikonów i dodać emotikony do dowolnego dokumentu tekstowego, takiego jak słowo, notatnik itp. Jeśli nie możesz się tego doczekać i chcesz wiedzieć, jak to zrobić, ten post poprowadzi Cię przez kilka prostych kroków podanych poniżej.
Jak używać i dodawać emotikony do dokumentów w systemie Windows 11?
UWAGA: Jako przykład używamy Notatnik edytor wyjaśniający dodawanie emotikonów do dokumentów tekstowych. Możesz użyć dowolnego innego edytora, takiego jak Słowo itp.
Krok 1: Naciśnij Windows + R klawisze razem na klawiaturze, aby otworzyć Uruchomić Okno dialogowe.
Krok 2: Następnie wpisz notatnik w polu uruchamiania i naciśnij Wchodzić klucz do otwarcia Notatnik edytor w twoim systemie.
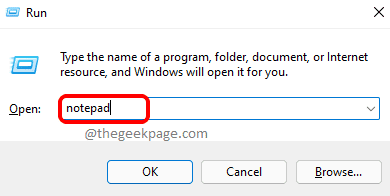
Krok 3: Po otwarciu Notatnika możesz zacząć pisać dowolne akapity, tekst lub liczby w pliku tekstowym.
Krok 4: Jeśli chcesz dodać emoji w dowolnym momencie podczas tworzenia dokumentu tekstowego, musisz otworzyć panel Emojis w systemie Windows 11, naciskając Windows + ; klawisze razem na klawiaturze, które zostaną wyświetlone, jak pokazano poniżej.

Krok 5: Po otwarciu panelu emotikonów i wyświetleniu go na ekranie wystarczy kliknąć emotikony bezpośrednio na panelu, aby dodać go do aktualnie otwartego dokumentu.
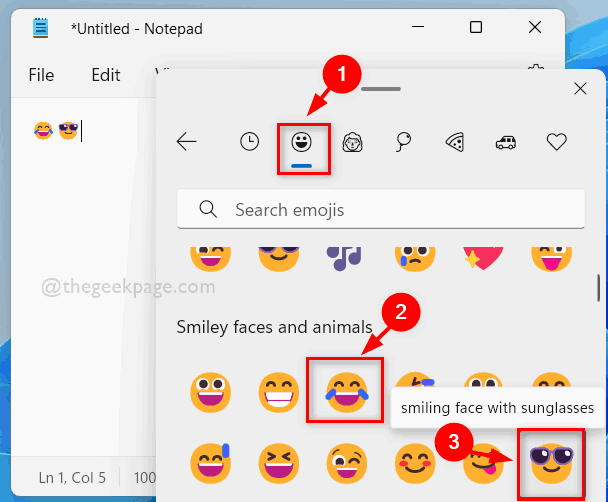
Krok 6: Możesz także eksplorować inne części, takie jak GIF, Kaomoji lub Symbole, które są bardzo przydatne w twoich dokumentach.
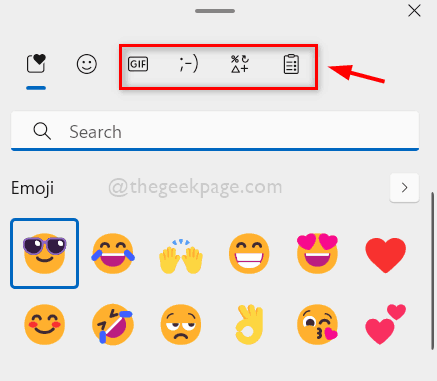
To wszyscy faceci.
Mam nadzieję, że ten post był przydatny i był dla Ciebie interesujący.
Proszę zostawić nam komentarze poniżej w przypadku jakichkolwiek pytań.
Dziękuję Ci!
