Ekran naszego komputera emituje niebieskie światło, takie jak to, które emituje Słońce. To światło nie jest tak szkodliwe. Ale w nocy, kiedy inne światła są nieco cieplejsze i kiedy patrzysz na ekran komputera, który przez dłuższe godziny emituje jaśniejsze niebieskie światło, męczysz oczy.
Oczywiście możesz to wszystko znać i być może już wiesz o Nocne światło cechą okien, która pomaga blokować emisję niebieskiego światła, a zamiast tego używać cieplejszych kolorów, przyjemnych dla oczu. Być może już włączasz tę funkcję za każdym razem, gdy czujesz, że twoje oczy też płoną. Ale czy wiesz, że możesz ustawić harmonogram, zgodnie z którym funkcja oświetlenia nocnego będzie automatycznie włączana i wyłączana? Czytaj dalej, jeśli jeszcze nie wiedziałeś!
Krok 1: Aby uruchomić aplikację Ustawienia, naciśnij klawisze WYGRAJ + I razem lub kliknij prawym przyciskiem myszy na Menu Start systemu Windows ikonę i kliknij Ustawienia opcja.

Krok 2: Na lewa strona z Ustawienia kliknij na System kafelek i na prawa strona, Kliknij na Wyświetlacz płytka.

REKLAMA
Krok 3: W ustawieniach wyświetlania Włączyć przycisk przełączania powiązany z Nocne światło opcję włączenia tej funkcji.

Krok 4: Teraz, gdy funkcja Podświetlenie nocne jest włączona, kliknij Płytka światła nocnego aby przeglądać i edytować jego ustawienia zaawansowane.
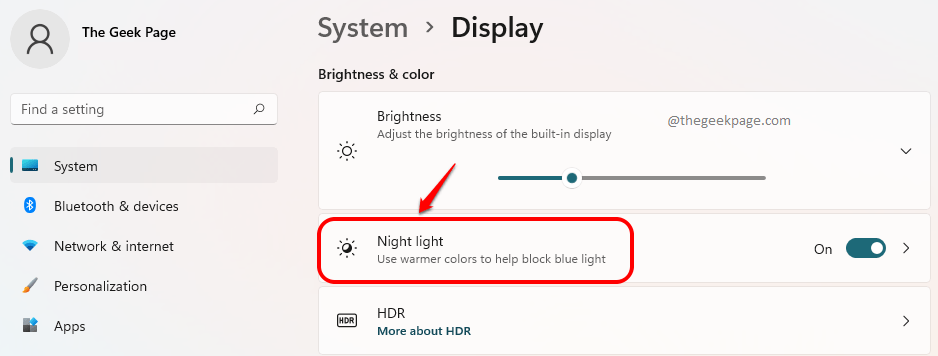
Krok 5: Możesz dostosować suwak odpowiadający Wytrzymałość możliwość zwiększenia lub zmniejszenia intensywności cieplejszych kolorów.
Na przykład, jeśli chcesz, aby niebieskie światła były całkowicie zablokowane, przeciągnij suwak maksymalnie w prawo.
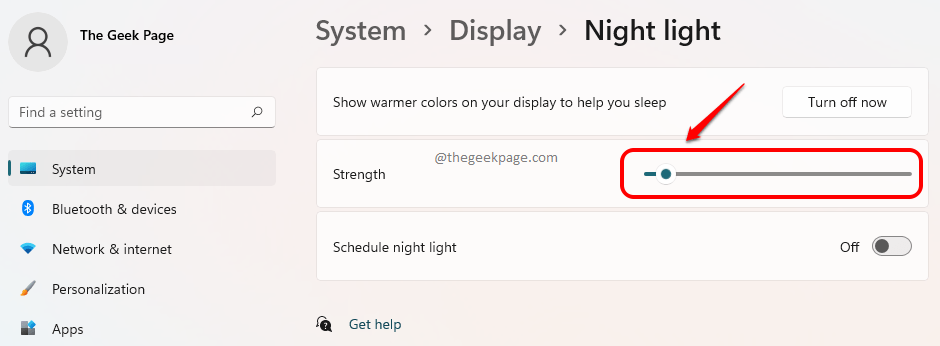
Krok 6: Teraz, aby ustawić harmonogram włączania i wyłączania funkcji nocnego światła, przestaw przełącznik na NA stan dla opcji Zaplanuj nocne światło.
Jeśli chcesz, aby funkcja nocnego światła była włączona podczas standardowej nocy, kliknij przycisk radiowy odpowiadający opcji Od zachodu do wschodu słońca (18:39-6:03).

Krok 7: Jeśli nie chcesz używać standardowych godzin nocnych, ale chcesz użyć niestandardowych godzin do włączania światła nocnego, kliknij przycisk radiowy odpowiadający Ustaw godziny opcja.
Tutaj domyślnie Włączyć czas byłby 21:00 i Wyłączyć czas byłby 07:00. Albo możesz iść z tym czasem, albo możesz Kliknij na obu Włączyć czas i Wyłączyć czas na dostosuj zgodnie z opisem w następnym kroku.
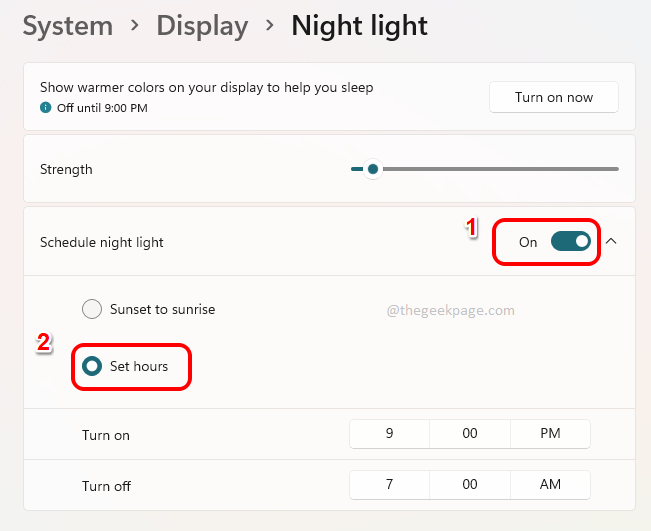
Krok 8: Po kliknięciu na Włączyć czas lub w dniu Wyłączyć czas, będziesz mógł wybrać czas, korzystając z powiązanych menu rozwijanych. Tylko pamiętaj, aby kliknąć Kleszcz przycisk po zakończeniu ustawiania czasu. Otóż to.
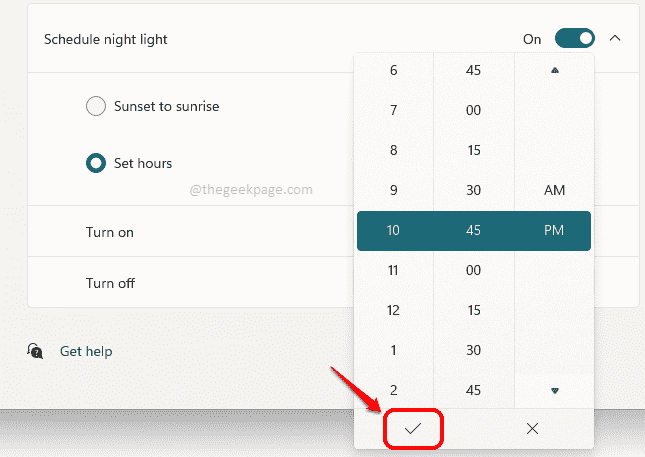
Teraz możesz usiąść i zrelaksować się. Twój harmonogram nocnego oświetlenia jest dobrze przygotowany i będzie odpowiadał zgodnie z ustawionymi preferencjami.
Mam nadzieję, że artykuł okazał się przydatny.
Krok 1 - Pobierz narzędzie Restoro do naprawy komputera stąd
Krok 2 — Kliknij Rozpocznij skanowanie, aby automatycznie znaleźć i naprawić każdy problem z komputerem.


