Możesz mieć ogromny arkusz Excela, który zawiera DOB wszystkich uczniów w szkole. Może być konieczne utworzenie nowej kolumny o nazwie Wiek który powinien zawierać wiek każdego ucznia. Robienie tego ręcznie nie jest nawet do pomyślenia. Albo powiedzmy, że masz arkusz Excela, który zawiera daty dołączenia wszystkich pracowników firmy i musisz znaleźć ich lata pracy i umieścić wyniki w innej kolumnie. Oba wymienione tutaj scenariusze wymagają wykonania pewnych obliczeń w danym dniu, aby utworzyć wartości dla innej kolumny.
W tym artykule wyjaśnimy w kilku prostych krokach, jak łatwo znaleźć różnicę między 2 datami i wypełnić wartości dla innej kolumny na podstawie uzyskanych wyników. Mam nadzieję, że spodoba ci się czytanie tego artykułu.
Rozwiązanie
Krok 1: Najpierw otwórz arkusz Excela, który zawiera daty, w których chcesz znaleźć różnice.
W poniższym przykładzie mam arkusz Excela, który zawiera listę pracowników, których daty dołączenia są dostępne. Od daty dołączenia muszę znaleźć ich lata służby. W tym celu tutaj wezmę bieżącą datę i odejmę datę przystąpienia od daty bieżącej. Zobaczmy, jak możemy poinstruować program Excel, aby zrobił to samo.
W tym celu po pierwsze podwójne kliknięcie na pierwsza komórka z Lata służby kolumnę, aby edytować jej wartość.

Krok 2: Jak dalej, kopiuj i wklej następującą formułę do komórki, jak pokazano poniżej.
REKLAMA
=DAT.JEŻELI(B2,TERAZ();"T")
Tutaj, jeśli Twoja data nie znajduje się w komórce B2, musisz podaj dokładny identyfikator komórki z datą w formule.
TERAZ() funkcja zwraca datę systemową, która zostanie użyta do znalezienia różnicy.
Y jest od lat. Ten parametr służy do znajdowania różnicy dat w latach. Inne opcje w miejscu tego parametru to M oraz D, odpowiednio dla różnica w miesiącach i dla różnica w dniach.
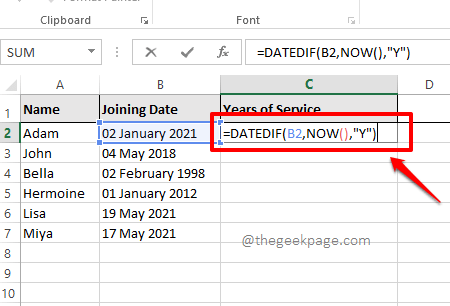
Krok 3: Po wprowadzeniu formuły po prostu kliknij w innym miejscu, a zobaczysz, że komórka wybrana przez Ciebie jest wypełniona wartością różnicy między wybraną datą przystąpienia a obecną data. W poniższym przykładzie jest to 1.

Notatka: Jeśli formuła nie działa, upewnij się, że format daty w wprowadzonej komórce jest poprawny. To znaczy w powyższym przykładzie, jeśli daty w kolumnie o nazwie Data dołączenia nie są w Data format, wtedy twoja formuła nie zadziała.
Krok 4: Teraz, Kliknij na komórka jeszcze raz. Tym razem poszukaj mały kwadrat ikona na Dolny prawy róg z granice komórek. Kliknij i przeciągnij w dół zastosować tę samą formułę do wszystkich komórek w tej samej kolumnie.

Krok 5: Po przeciągnięciu formuły w dół wszystkie komórki zostaną wypełnione wartościami różnicy w latach.
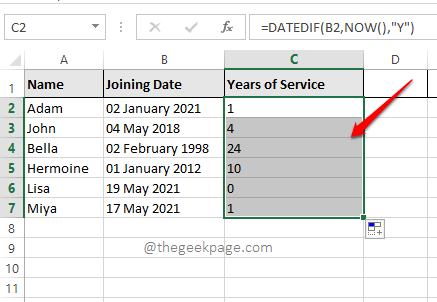
Krok 6: Podobnie jak znalezienie różnicy w latach, tak samo można znaleźć różnicę w miesiącach. W tym celu musisz zastąpić Y we wzorze =DAT.JEŻELI(B2,TERAZ()”Y”) z M. Więc ostateczna formuła byłaby taka jak poniżej.
=DAT.JEŻELI(B2,TERAZ();"M")

Krok 7: Inną opcją jest wymiana M z D. I to pozwoliłoby znaleźć różnicę między datami w dniach. W takim przypadku ostateczna formuła wyglądałaby następująco.
=DAT.JEŻELI(B2,TERAZ();"D")
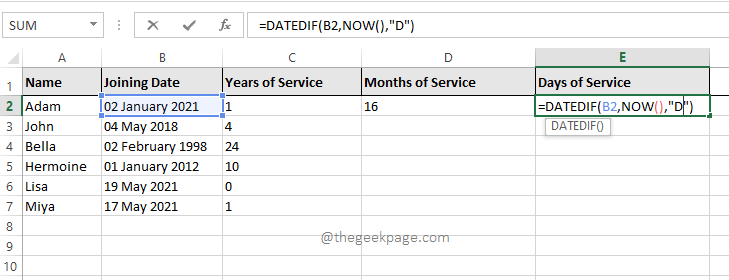
Krok 8: Tak jak w kroku 5, możesz wybierz i przeciągnij formułę w dół aby zastosować go w całej kolumnie, jak pokazano na poniższym zrzucie ekranu.
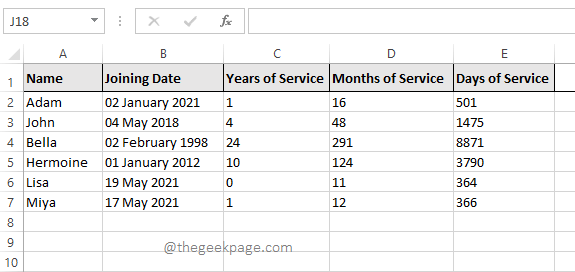
Dodatkowe ciasteczko: Jeśli masz 2 daty w arkuszu Excela i chcesz znaleźć różnicę między nimi, zamiast używać funkcji TERAZ() do znalezienia bieżącej daty, możesz po prostu podać identyfikator komórki zawierającej drugą datę. Na przykład, jeśli masz pierwszą datę w komórce B2, a drugą datę w komórce C2 i chcesz znaleźć różnicę między tymi 2 datami w Dni format, wtedy twoja formuła wyglądałaby następująco.
=ROZM.DAT.(B2,C2;"D")
Daj nam znać, jeśli masz jakiekolwiek wątpliwości dotyczące któregokolwiek ze szczegółowych kroków. Chętnie pomożemy. Czekaj na więcej wskazówek, trików i artykułów instruktażowych.
Krok 1 - Pobierz narzędzie Restoro do naprawy komputera stąd
Krok 2 - Kliknij Rozpocznij skanowanie, aby automatycznie znaleźć i naprawić problem z komputerem.


