Microsoft Word z łatwością pozwala wybrać rozmiar czcionki do 72 punktów za pomocą jego Rozmiar czcionki menu rozwijane pod DOM opcje zakładki. Ale co, jeśli chcesz ustawić rozmiar czcionki jako wartość większą niż 72? A co, jeśli chcesz ustawić rozmiar czcionki na wartość, która nie jest dostępna w Rozmiar czcionki menu rozwijane? Cóż, zdezorientowany, co robić? Nie bądź więcej, kiedy jesteśmy tutaj, aby pomóc!
Czytaj dalej, aby dowiedzieć się, jak ustawić rozmiar czcionki znacznie powyżej 72 punktów i wiele więcej w tym krótkim i prostym artykule! Mam nadzieję, że lubisz czytać!
Spis treści
Rozwiązanie 1: za pomocą ikony zwiększania rozmiaru czcionki
Chociaż wszystkie metody opisane w tym artykule są proste, jest to najprostszy ze wszystkich.
Krok 1: Po pierwsze, wybierz tekst chcesz zwiększyć rozmiar czcionki. Bieżący rozmiar zaznaczonego tekstu w poniższym przykładzie to 72.
Po zaznaczeniu tekstu kliknij DOM najpierw zakładka. Teraz w grupie o nazwie Czcionka, Kliknij na Zwiększ rozmiar czcionki ikonę, aby zwiększyć rozmiar czcionki w wielokrotnościach 10.
REKLAMA
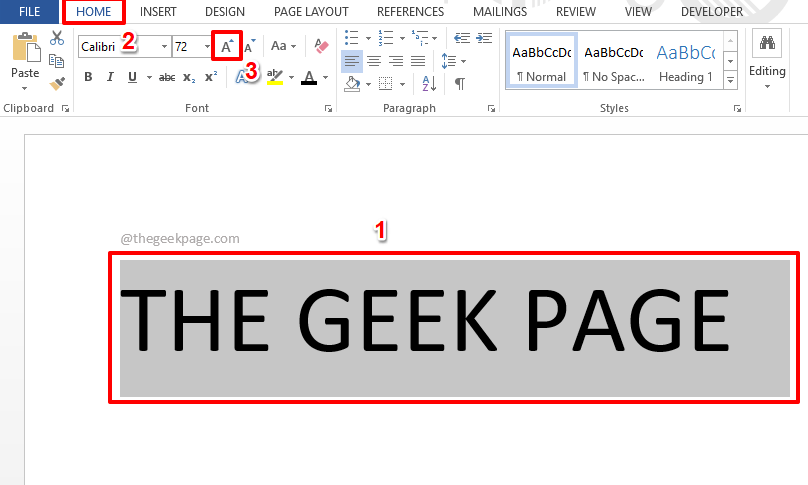
Krok 2: Otóż to. Widać teraz, że rozmiar czcionki wzrósł powyżej 72 punktów. Odkąd kliknąłem Zwiększ rozmiar czcionki ikona 2 razy, mój rozmiar czcionki wynosi teraz 90 punktów.

Notatka: Podobnie jak w przypadku zwiększenia rozmiaru czcionki, aby zmniejszyć rozmiar czcionki, możesz kliknąć Zmniejsz rozmiar czcionki ikona tuż obok Zwiększ rozmiar czcionki Ikona.
Rozwiązanie 2: za pomocą skrótów klawiaturowych
Rozwiązanie 2.1: Zwiększ rozmiar czcionki o 1 punkt za pomocą skrótów klawiaturowych
Poniższe metody szczegółowo opisują, jak zwiększyć rozmiar czcionki o zaledwie 1 punkt za pomocą szybkiego skrótu klawiaturowego.
Krok 1: Po prostu zaznacz tekst, który chcesz zwiększyć rozmiar czcionki, a następnie naciśnij klawisze CTRL + ] razem.
KLAWISZ KONTROLNY ]
Naciskaj klawisze, aż osiągniesz pożądany rozmiar.
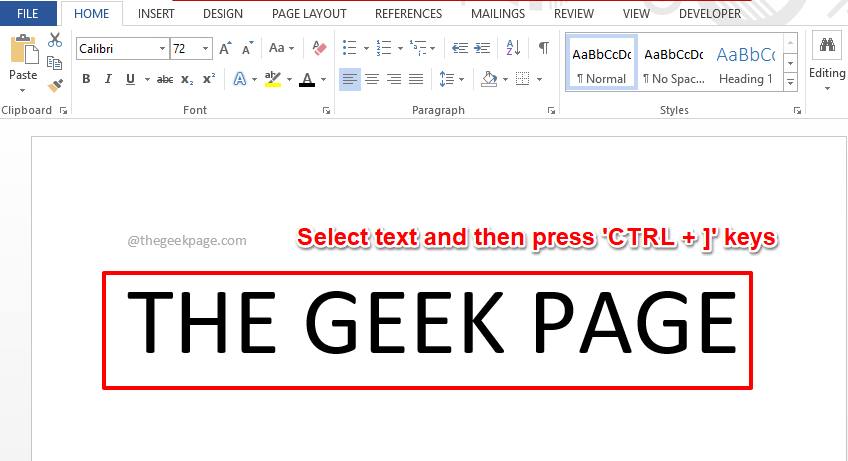
Krok 2: Otóż to. Wcześniej rozmiar wynosił 72, ale teraz wzrósł o 1 punkt, czyli 73.

Notatka: Podobnie możesz zmniejszyć rozmiar czcionki, naciskając klawisze CTRL + [ jednocześnie.
Rozwiązanie 2.1: Zwiększ rozmiar czcionki o 10 punktów za pomocą skrótów klawiaturowych
Ta metoda jest trochę taka sama jak powyższa metoda, jedyną różnicą jest to, że tutaj rozmiar zwiększa się o 10 punktów po naciśnięciu klawiszy skrótu.
Krok 1: Aby zwiększyć rozmiar czcionki o 10 punktów, wybierz tekst najpierw, a następnie naciśnij CTRL + SHIFT + > klucze razem.
CTRL SHIFT >
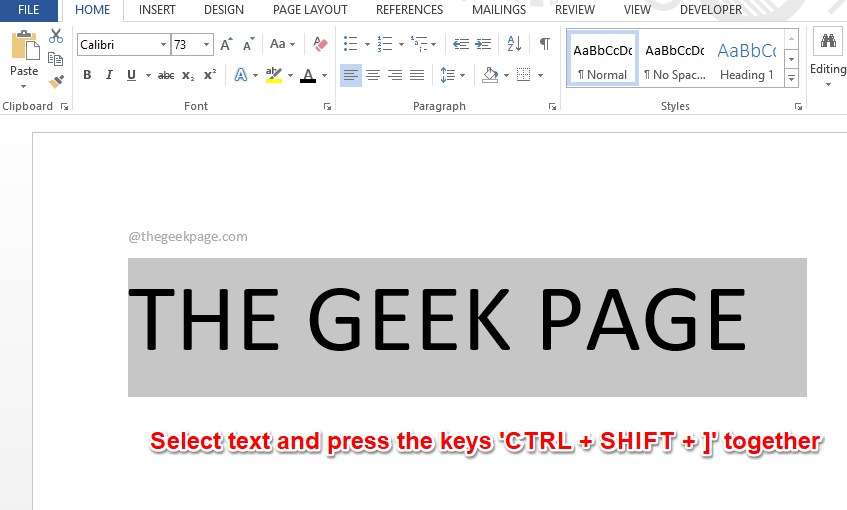
Krok 2: Widać, że rozmiar czcionki wzrósł o 10 punktów.

Notatka: Aby zmniejszyć rozmiar czcionki, musisz nacisnąć CTRL + SHIFT + < razem.
Rozwiązanie 3: wpisując wymagany rozmiar czcionki
Krok 1: Wybierz tekst a następnie kliknij numer na Rozmiar czcionki menu rozwijanego, aby go wybrać.

Krok 2: Teraz po prostu wpisz numer że chcesz być ustawiony jako Rozmiar czcionki a następnie naciśnij Wchodzić klucz, aby zobaczyć magię.
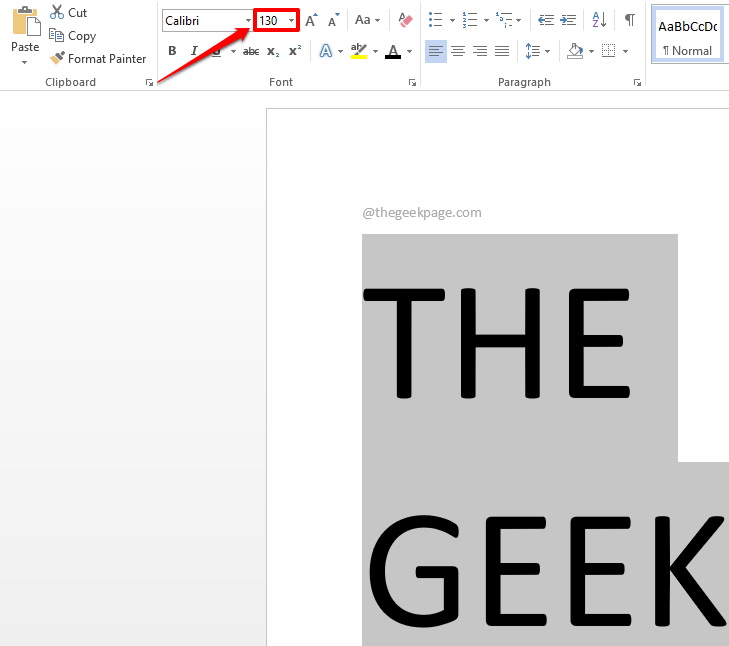
Powiedz nam w komentarzach, która metoda jest twoją ulubioną, nasza jest trzecia, ponieważ jest precyzyjna.
Mam nadzieję, że artykuł okazał się przydatny.
Krok 1 - Pobierz narzędzie do naprawy komputera Restoro stąd
Krok 2 - Kliknij Rozpocznij skanowanie, aby automatycznie znaleźć i naprawić każdy problem z komputerem.


